PowerProtect Data Manager (PPDM) 19.2 came out a couple of weeks ago, and last week I blogged about some of the new features in it. I did that blog while I was in Singapore for some training, and Saturday morning I made it home after a red-eye/overnight flight. Now the thing about me is that I don’t sleep on planes, so I’d been awake for well over 36 hours when I thought: “that’s right, they said it’s really easy to upgrade PPDM — this is a perfect time to test that theory”.
[X] Tired
[X] Grumpy
[X] Jetlagged
That’s the perfect combination for doing an upgrade of some backup services, right? Of course, out of a lab it should be approached differently, but hey, if someone says “This is a really simple process”, I’m going to test it out!
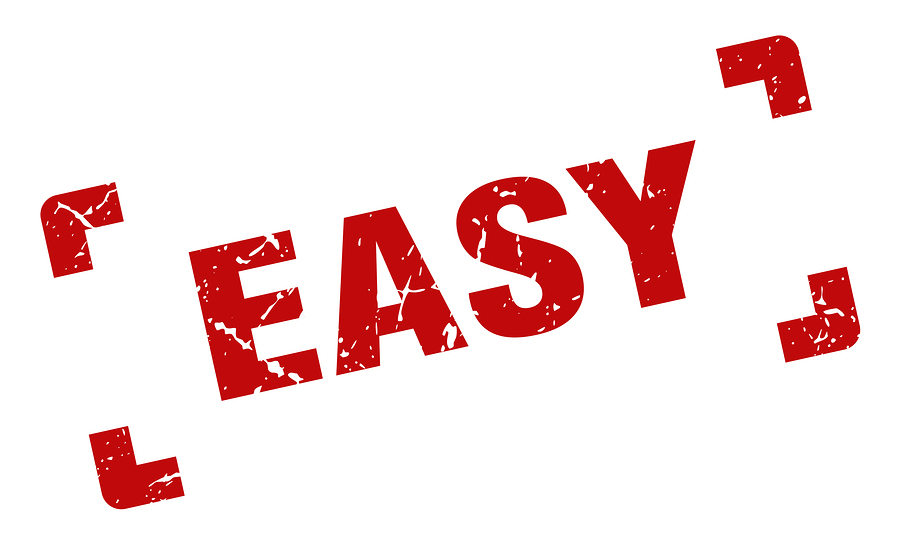
Well here’s the thing: it turns out it is fine to do a PPDM upgrade when you’re in that state because it’s easy-as. I was tired, jetlagged, grumpy, not thinking too clearly and damned-if-I-was-going-to-read-the-upgrade-instructions because that’s what it’s like when you’re tired.
The upgrade process for PPDM though is simple, straight-forward and works like a charm. The two lengthiest parts of the process for me were downloading the upgrade package from the support site, and taking a snapshot of my PPDM virtual machine prior to the upgrade — my vCenter environment, like me, was a little tired. Not counting those, it was all up around a 16-18 minute process that mainly consisted of clicking a couple of “Proceed” prompts then logging in again once the upgrade was complete.
To start an upgrade in PPDM you go to the system gear at the top of the interface and choose Upgrade:
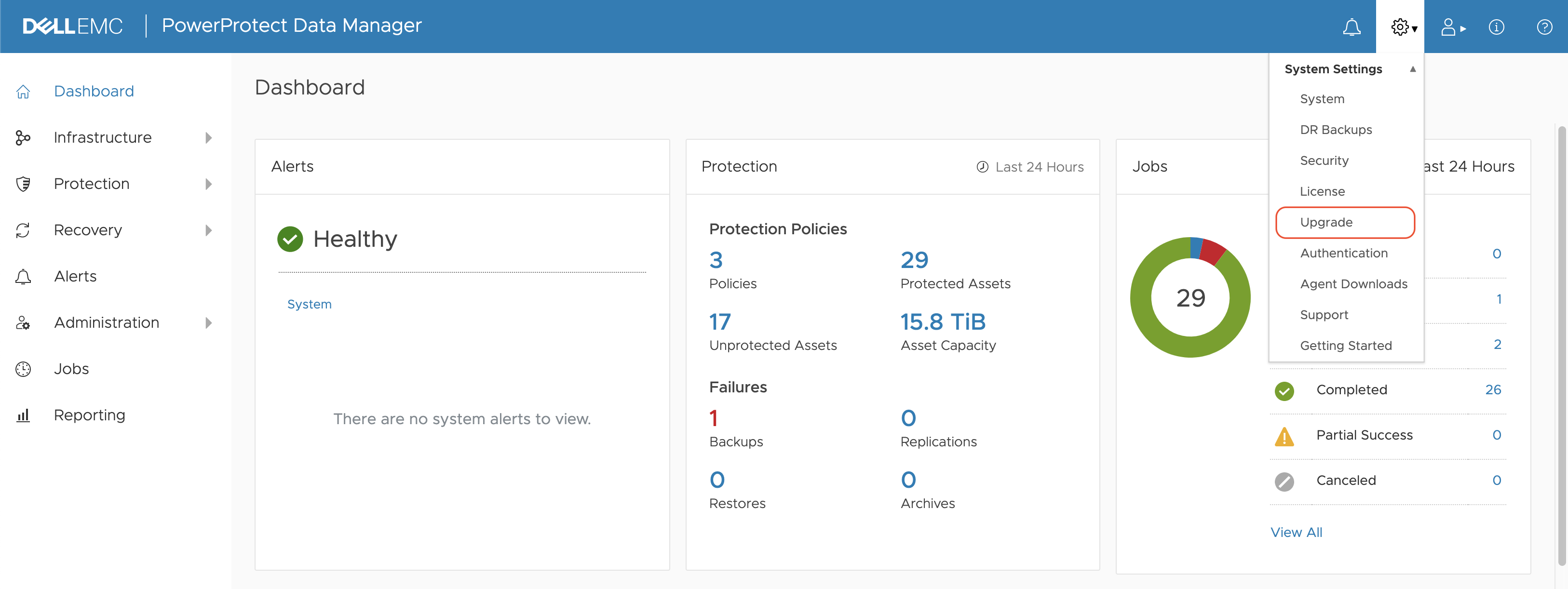
That’ll take you to the upgrade page. If you’ve already uploaded the package to PPDM you’ll see it there and ready, otherwise you can choose to add the package from your local downloads:
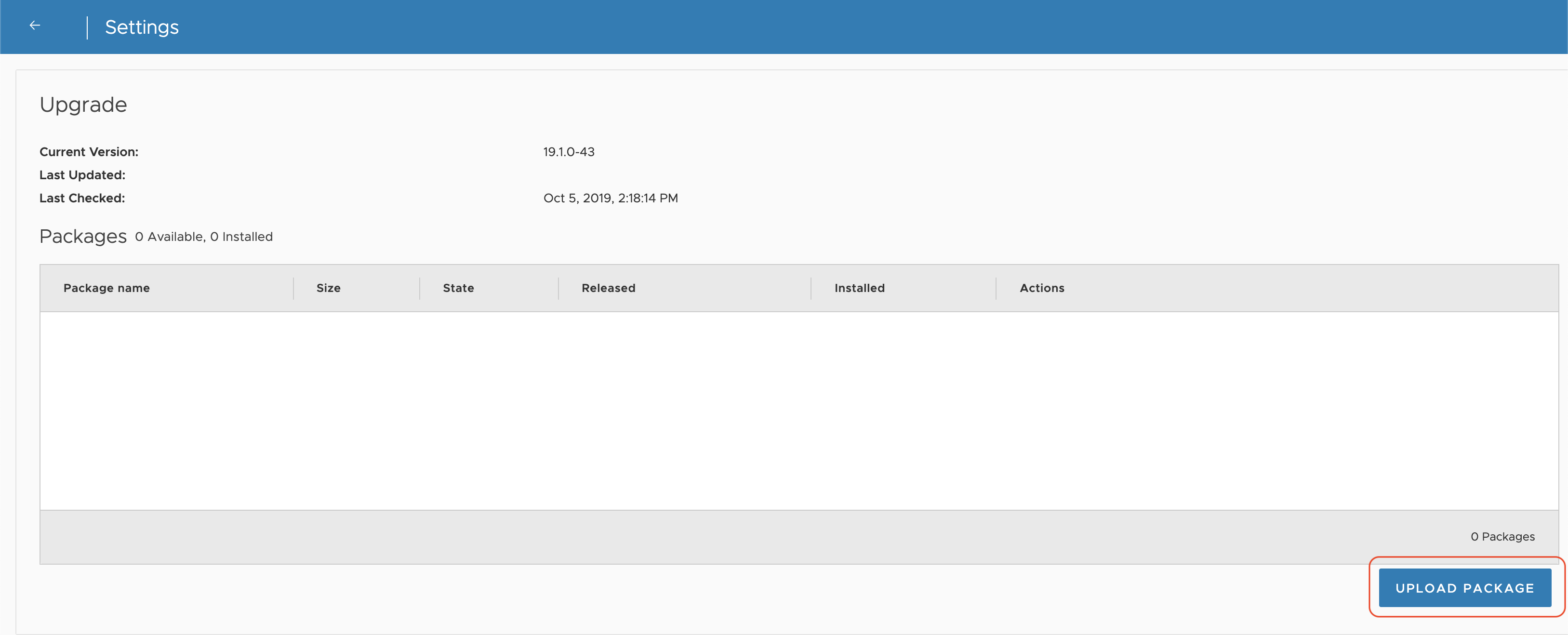
Clicking “Upload Package” will bring up your local browser’s file selection window. Browse to the package you’ve downloaded and select it – you’ll get an upload progress bar:
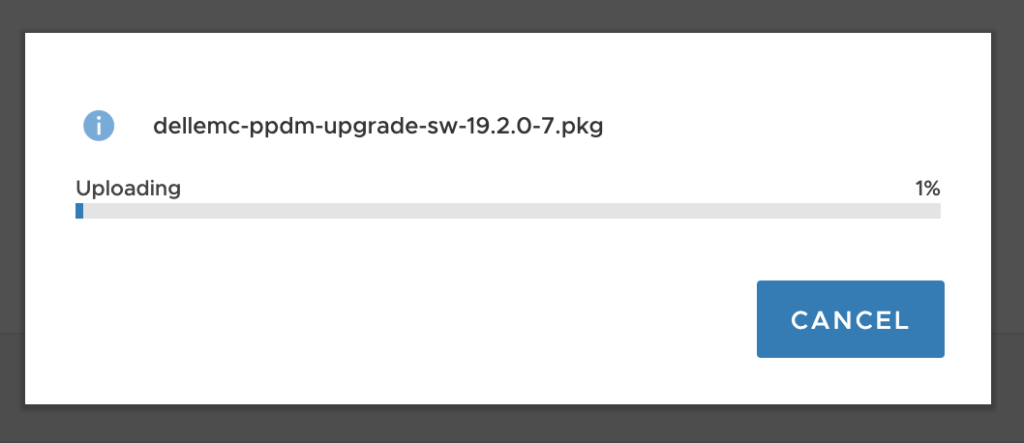
Once that’s complete you’ll get confirmation:
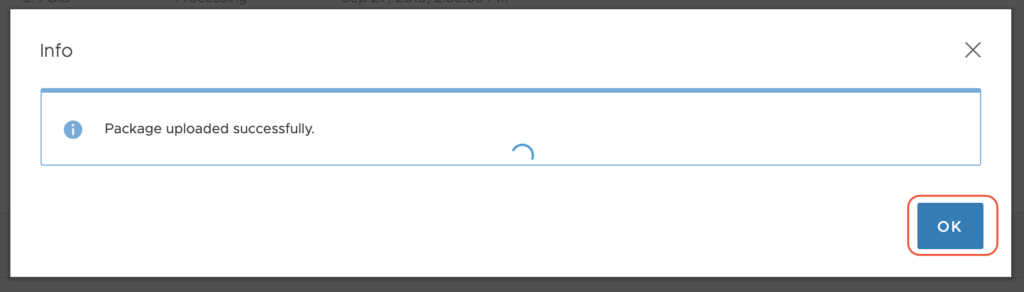
Clicking OK returns you to the Upgrade package screen:
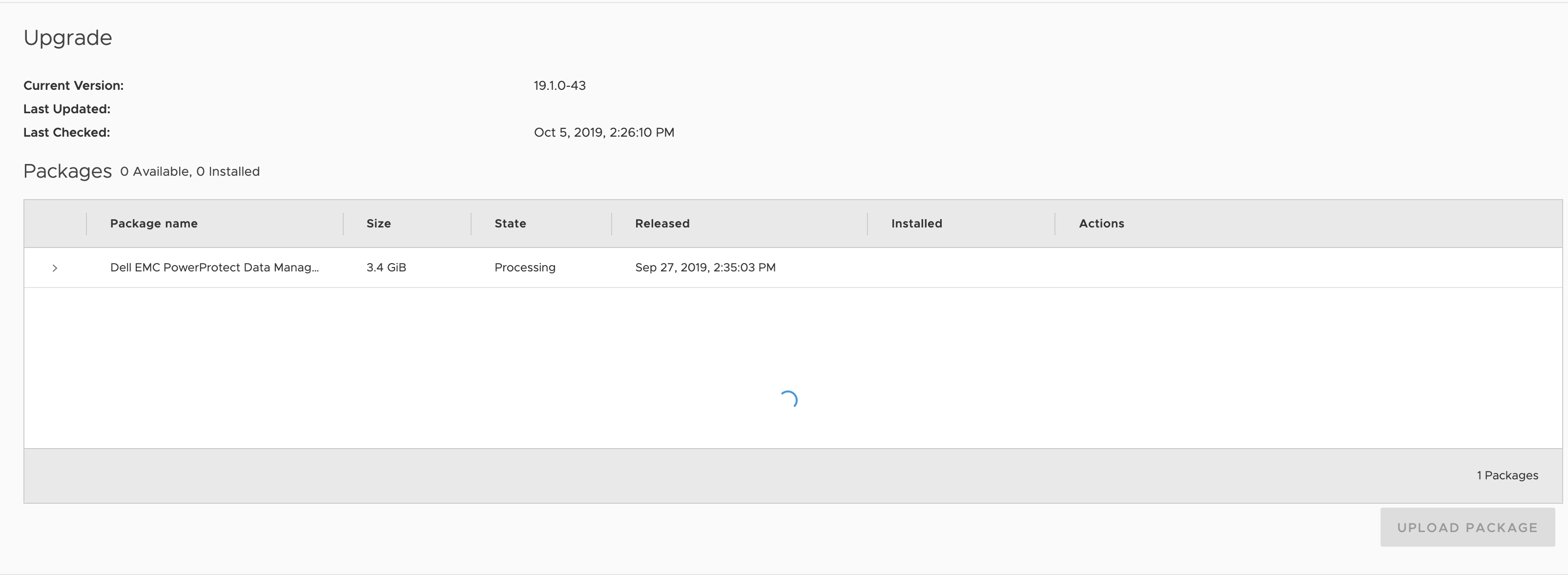
There’ll be a standard animated blue circle to tell you PPDM is doing something — at this point it’s doing whatever pre-work it needs to do against the upgrade package, and you can actually expand for more details if you really want:
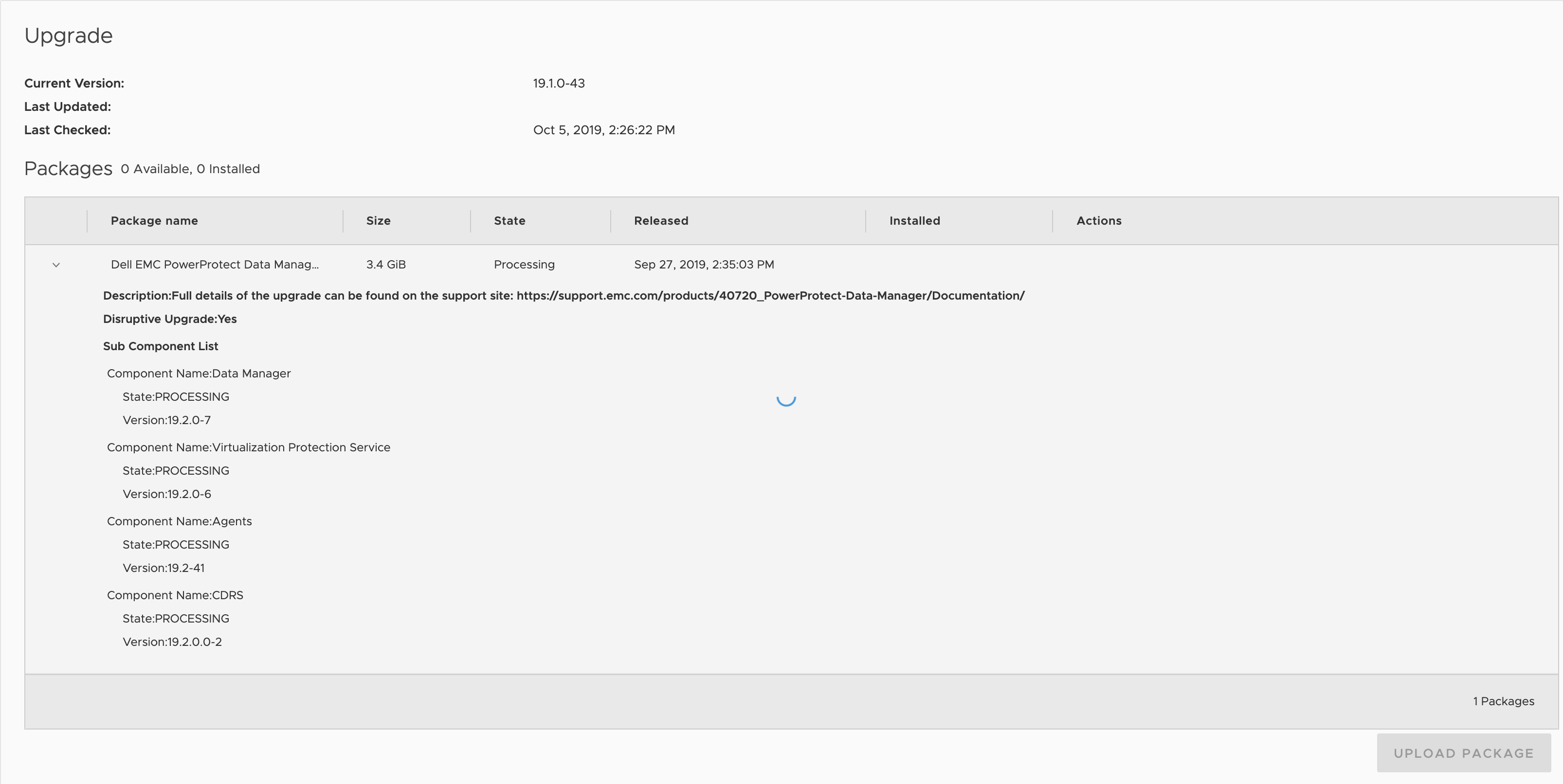
Once the package has been dealt with, PPDM will tell you when it’s ready to be able to do the upgrade — and remind you to take a virtual machine snapshot (which in normal circumstances you would have read the documentation to know):
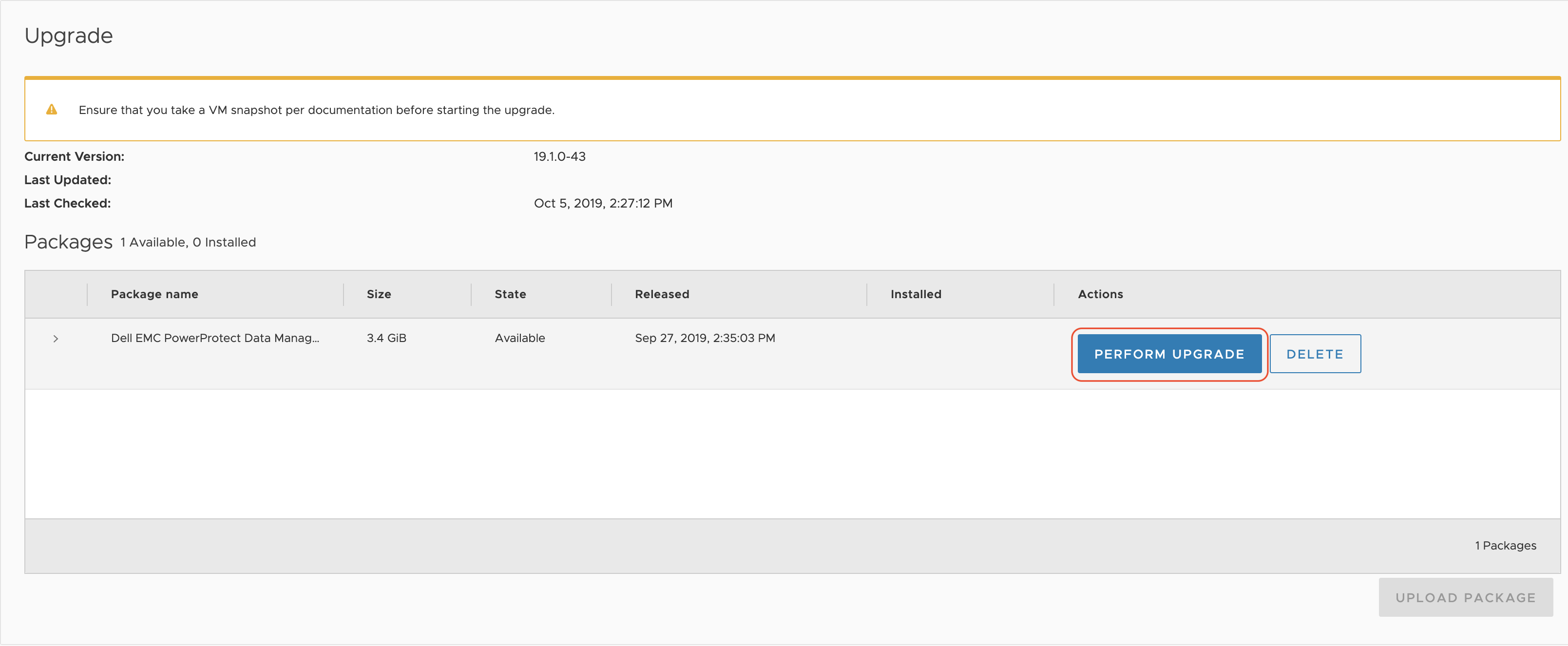
So at that point I quickly logged into vCenter and created a snapshot of the PPDM appliance. When that was ready I clicked “Perform Upgrade”, which gave me a chance to review the steps and make sure I was ready to go ahead:
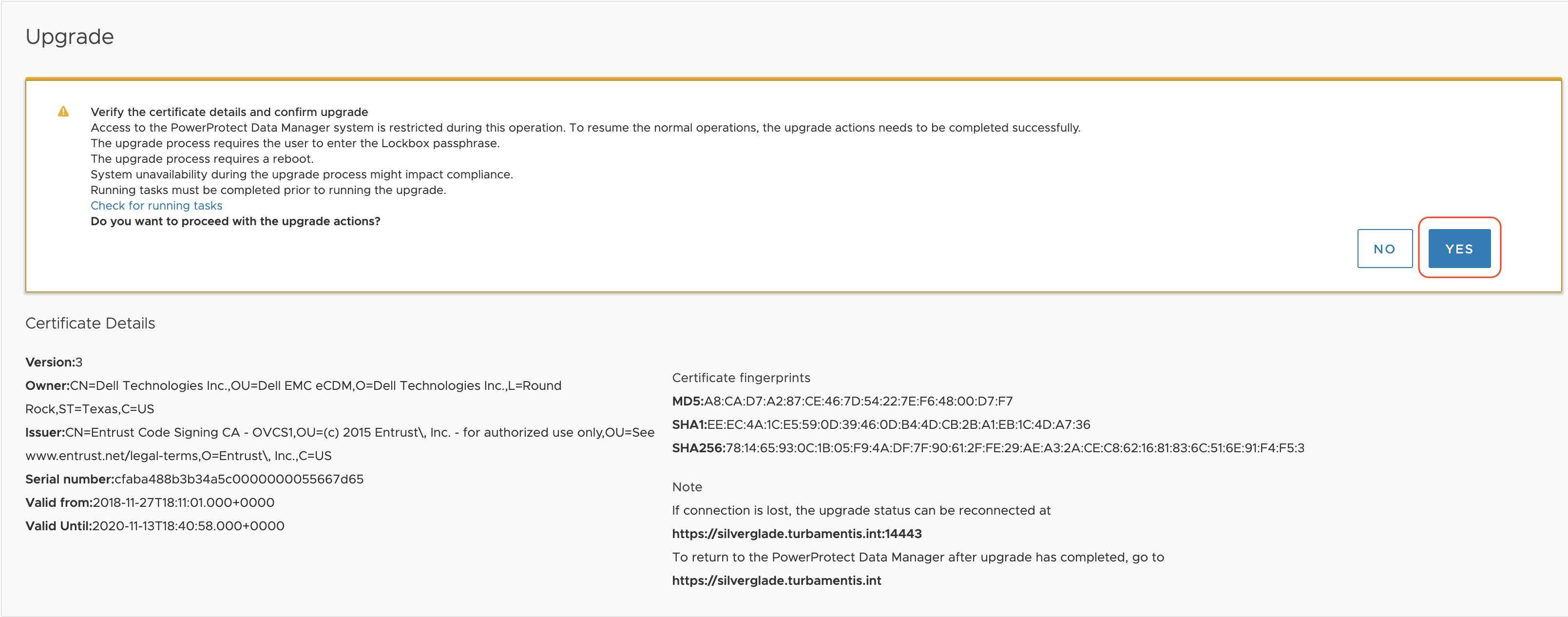
Since PPDM is compliance/SLA focused, the upgrade will warn you that obviously with system packages being replaced and the system being rebooted, there’s a chance that some compliance requirements may slip during the process. (That’s the sort of stuff that goes into planning when you’ll do the upgrade and getting change approval, of course, and usually involves more than “Hey I’m really tired let’s test out how easy this is…”)
Everything was ready so I clicked “Yes” to start the upgrade process. This led to me being prompted to supply the lockbox details from when I’d installed PPDM:
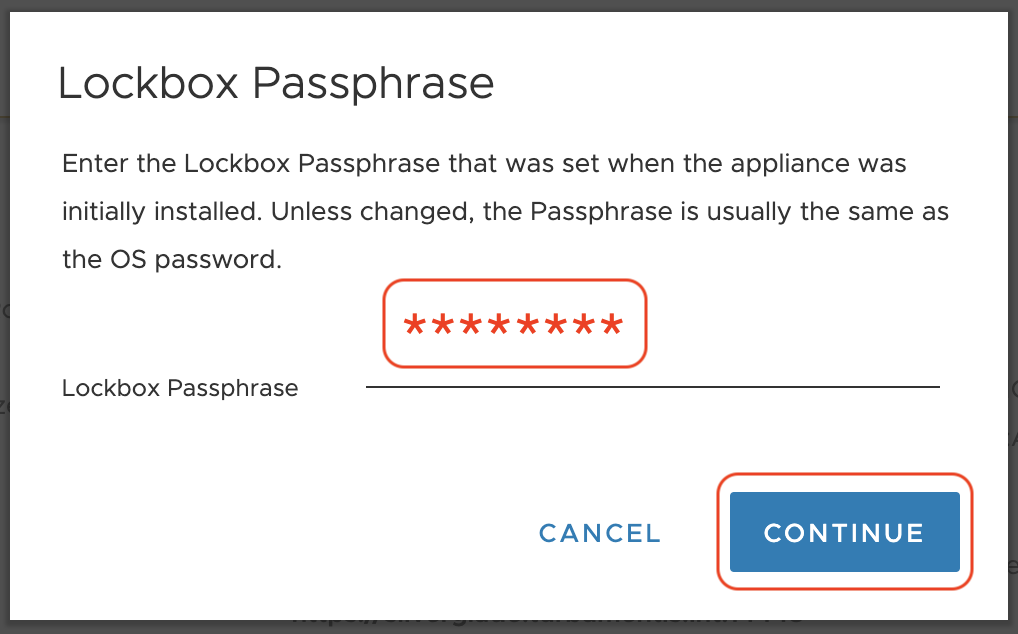
With the lockbox details entered I clicked Continue to get the ball rolling. During the upgrade process you’ll see some status updates on the upgrade process:
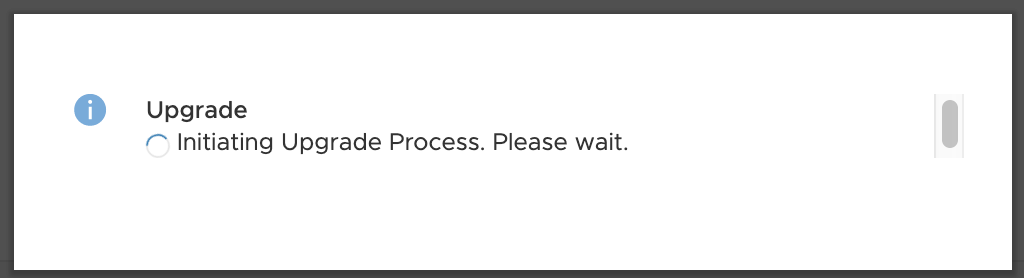
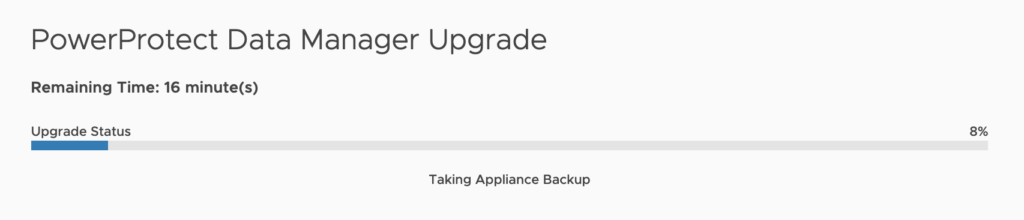
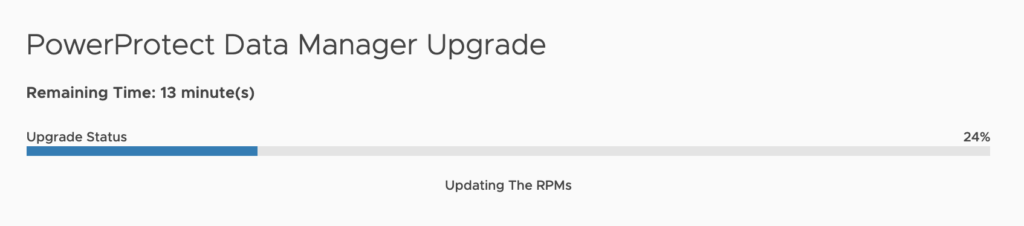
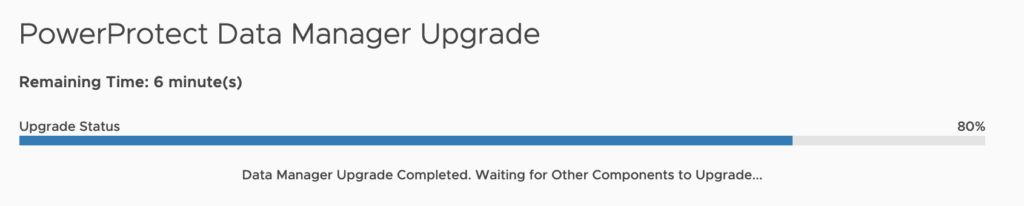
After the upgrade was complete, and the appliance had rebooted itself in the background, I was returned to the login screen:
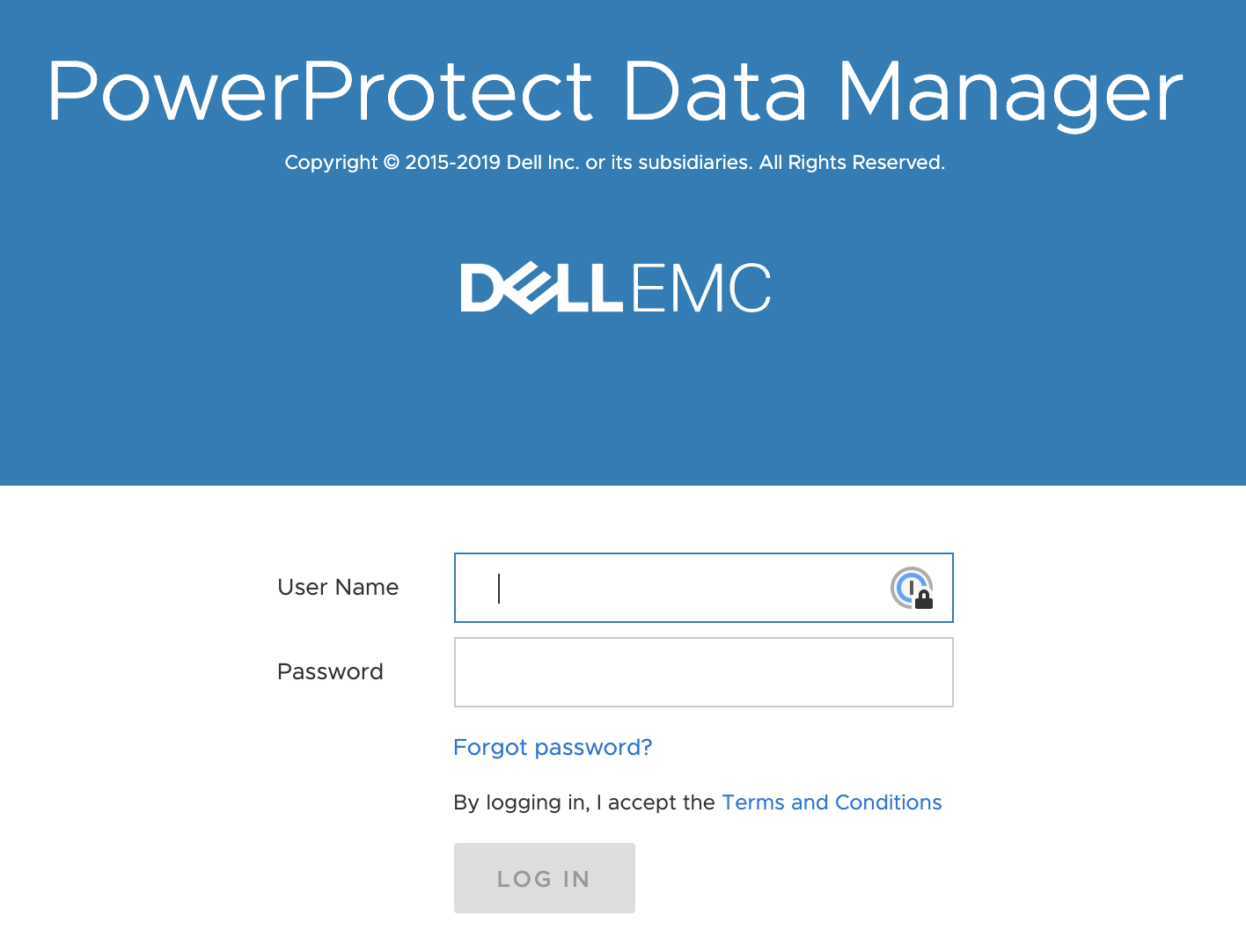
Once logged in I clicked the information icon to get confirmation I was indeed on the new version of PPDM:
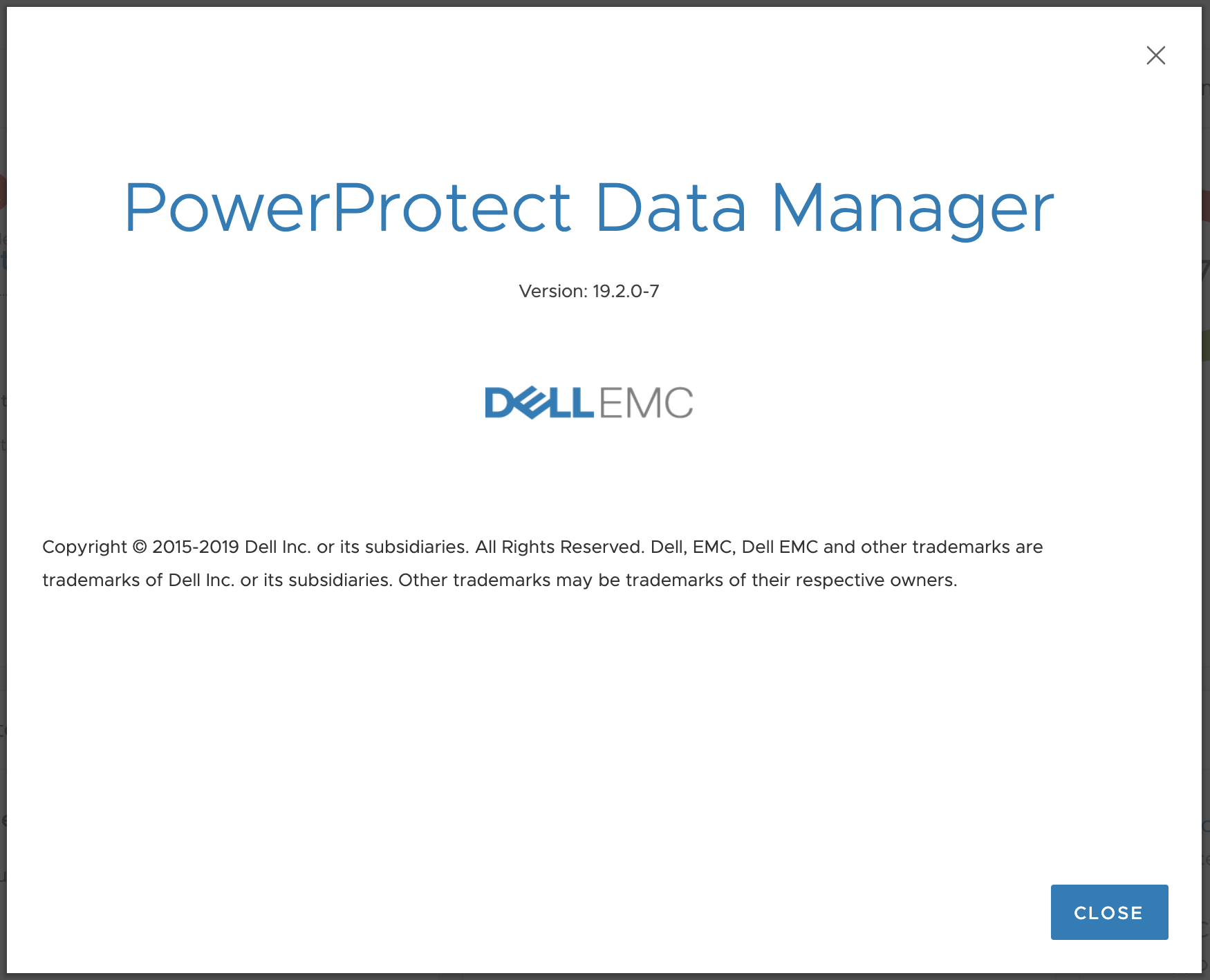
(The great thing about the PPDM upgrade process to is that the PPDM upgrade package includes all the agents, meaning you don’t have to go and download them all separately — just pull them down from PPDM once the upgrade is complete.)
And there you have it — PPDM upgrades are so easy that even someone who is jetlagged, not slept for over 36 hours, a wee bit grumpy and who hadn’t read the manual could do it.