PowerProtect Data Manager’s policy engine is designed to be an all-in-one method to planning your data protection copies. Let’s see how that works for a scenario where you want a mix of daily and monthly backups.
I’ll show you a policy I’d already created in Data Manager:
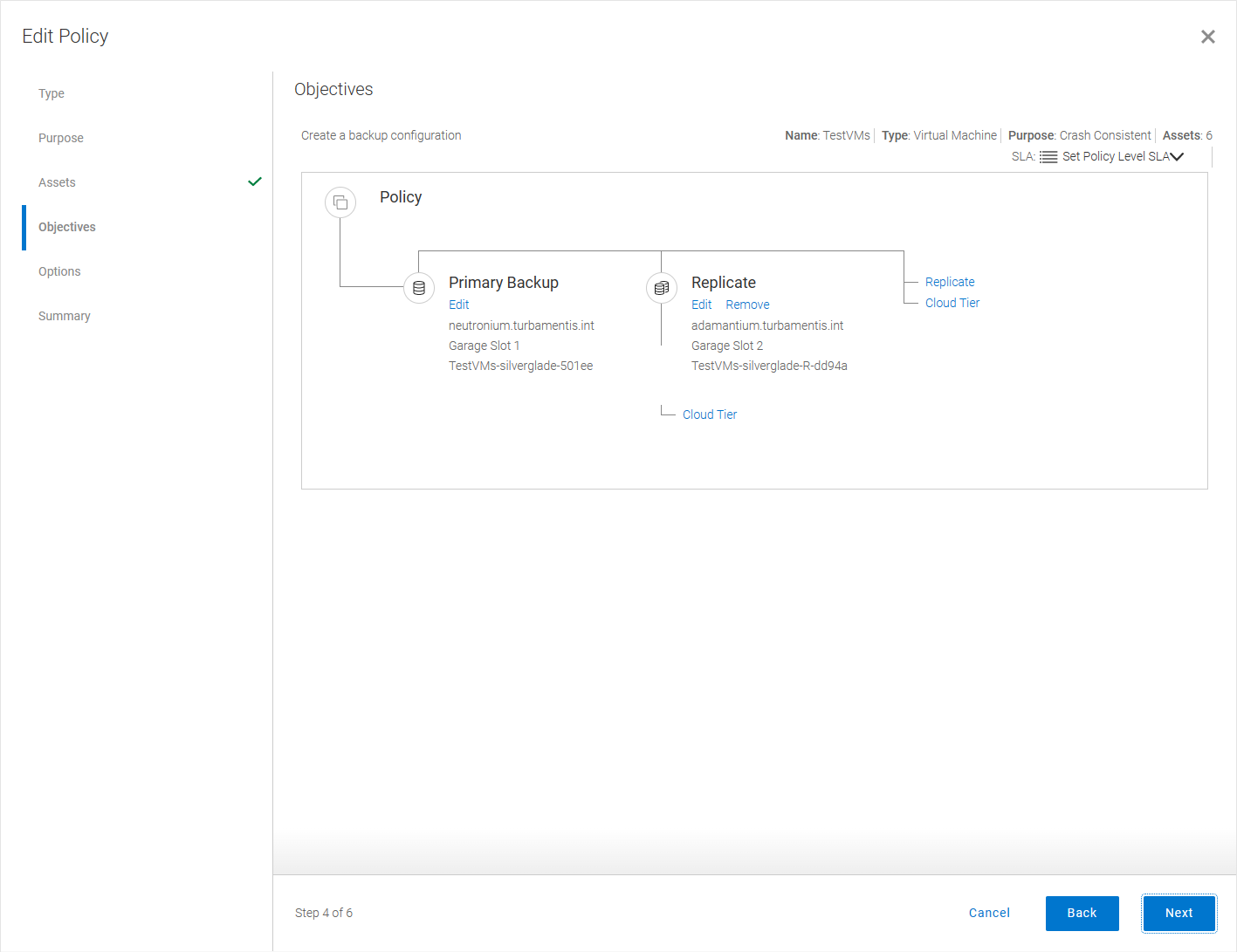
This is a basic virtual machine policy I have running in my lab. It has a primary backup stage, which does daily backups of 6 virtual machines to a DDVE, retaining the backups for 14 days. The backups, once they’re done, are replicated to a second DDVE.
Now, what do I do in a situation where I also want to take monthly backups of those virtual machines and keep them for 3 months? I’d start by editing the primary backup stage:
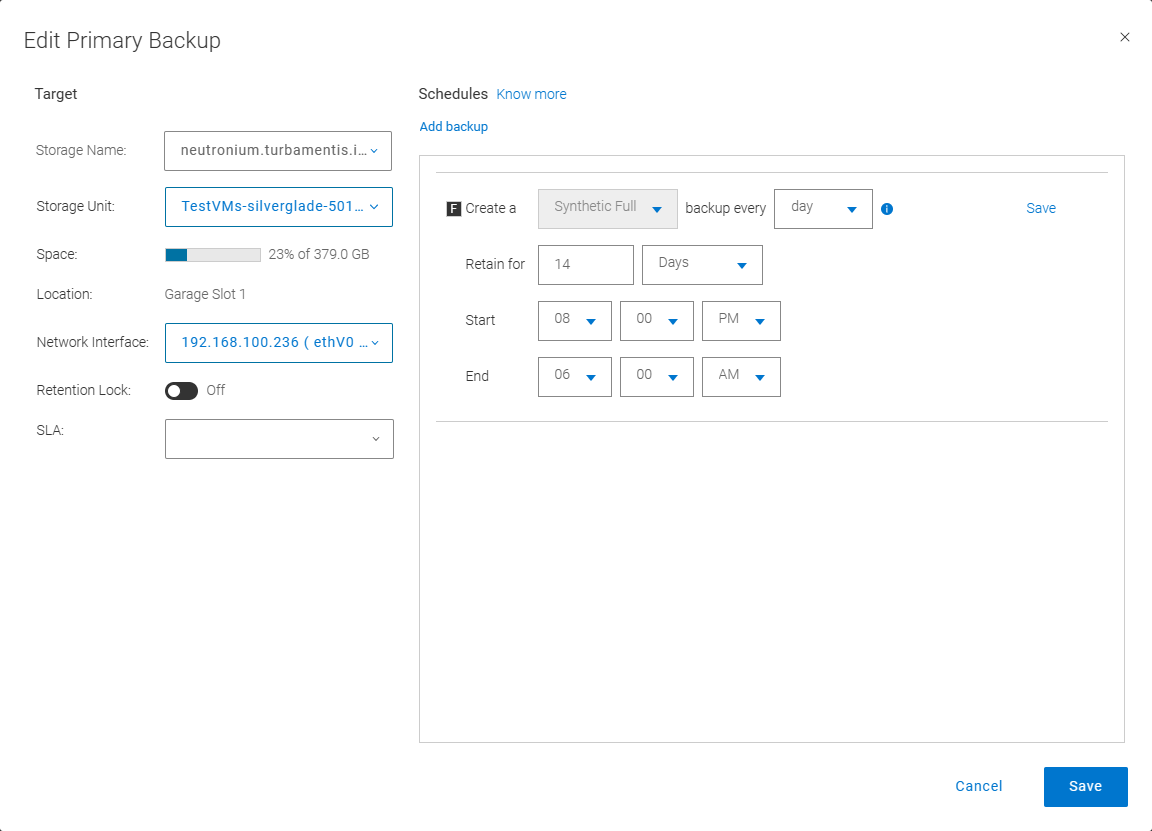
In the above screen grab, you can see the primary backup stage as I described it — a synthetic full every day, retained for 14 days. Now, to add a monthly backup, I’d click the Add backup link and fill in the updated details:
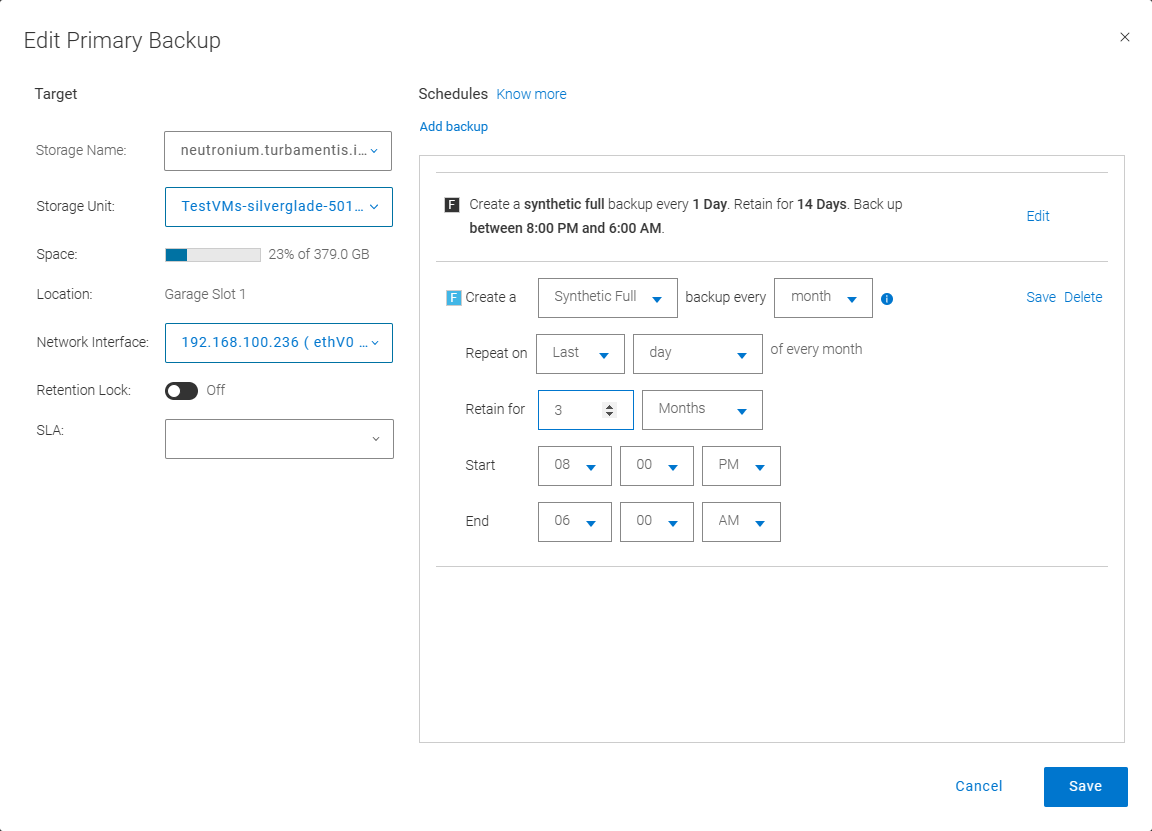
In the new schedule, shown above, I’m taking a synthetic full backup every month, on the last day of each month, and retaining it for 3 months. Once I’ve got those details filled in, I can click the Save button to update the primary backup stage of the policy.
I’m not quite done though — if I’m taking those two schedules for backup, the final step is to adjust my replication settings, too. Clicking on the edit option for the Replicate stage, I see the initially created replication setting as follows:
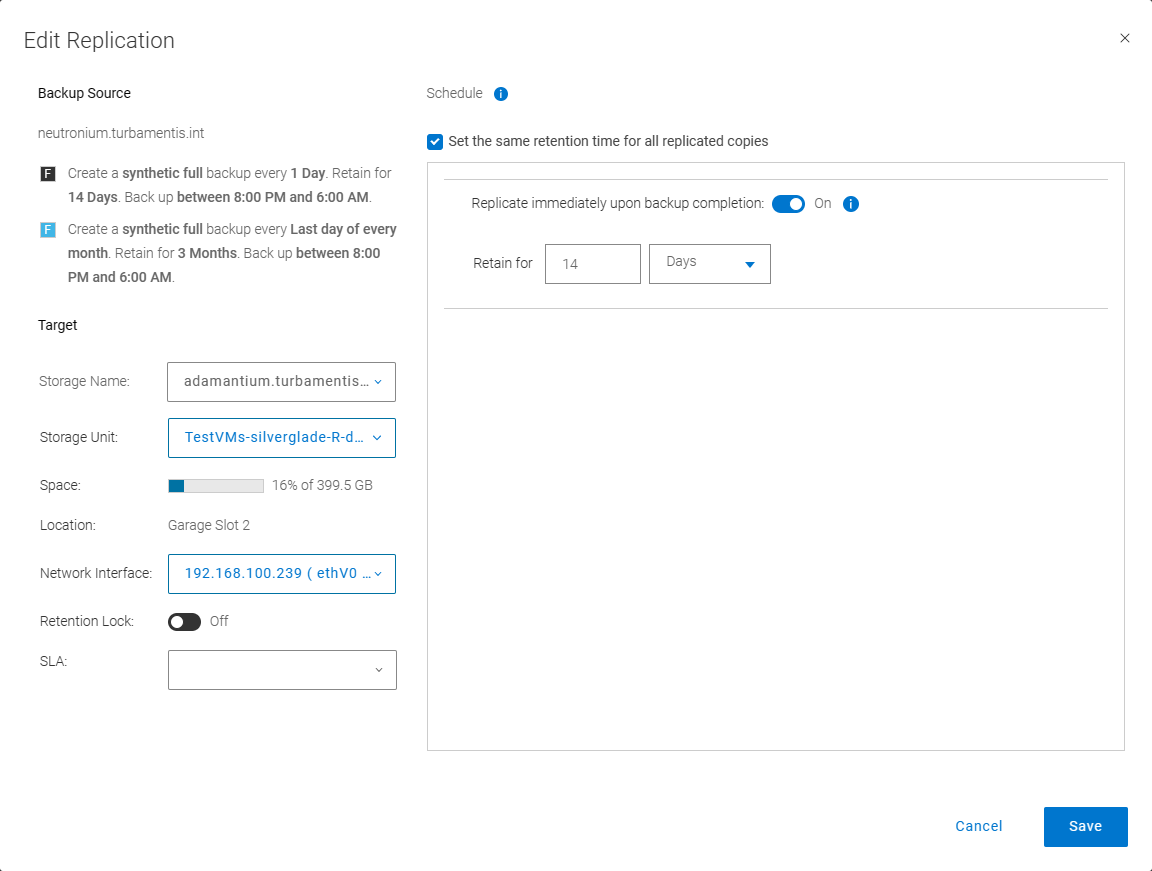
You’ll see in this view that my replication configuration is currently set to replicate backups as soon as they’ve finished being generated, and retain them for 14 days. 14 days is fine for my daily backup schedule, but what if I want to keep the replicas of my monthly backups for 3 months as well? That’s easy enough to change. We achieve this by unchecking the box, “Set the same retention time for all replicated copies”. At this point, I can then set a retention schedule per replica:
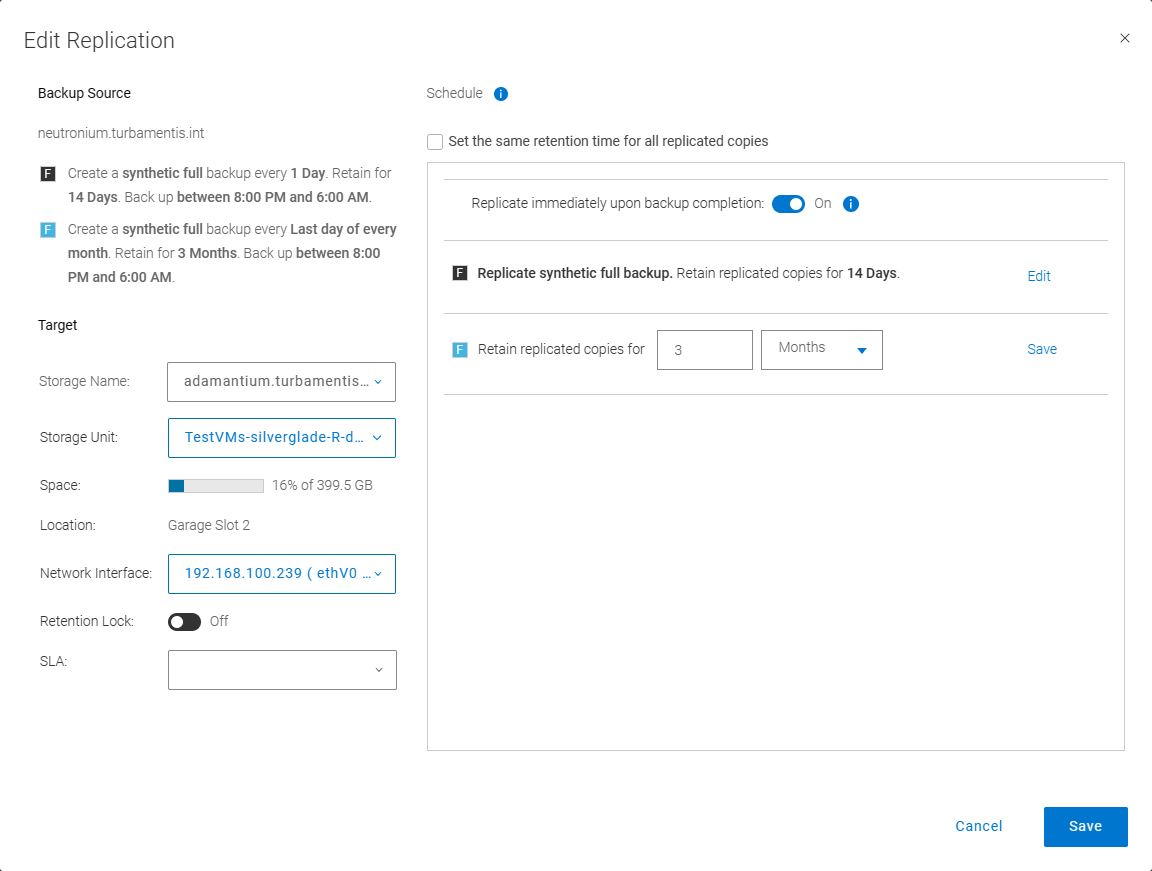
With that checkbox unchecked, I can assign a specific retention policy for each type of backup I’m generating in the primary backup stage. So for those monthly full backups, I can configure a 3 month retention policy for the replicas as well. Once I’ve made that change I can click Save, then step through the remaining policy editor steps to update my policy.
And that’s all there is to it — it’s quite simple to define multiple schedules within a Data Manager policy, and ensure the replication retention is the same as the primary backup retention for each schedule

nice info, if we set the monthly backup to last day of the month so the daily backup will automatically skip backup on last day of the month?…because in networker we must define skip section in manual schedule which I love it about the fully customization the schedule templates…
If two schedules would run on the same day (e.g., Daily backups, and a Monthly backup on the last day of the month), the schedule with the longest retention will be run.
Preston,
thanks so much. Your comment about the priorities really helped me understand this new concept! I was worried I would have to take three backups on Saturday at different times. I know extend retention is deprecated in 19.12. I saw some of your older blog about promotion. I assume that is gone too, or maybe it was the old name for extend retention, is that correct?
Thanks, Jason! Yes, promotion backups/extended retention has been deprecated in favour of the additional functionality in specifying multiple schedules within a policy.