I’m a multi-OS person. I use Windows and macOS as desktops, and have a plethora of Linux systems in my home lab as well. It probably comes as no surprise, but I treasure useful utilities and applications that make my life easier. One of those utilities, when I’m using a Windows system is Fences from Stardock software.
For me, Fences is one of those apps that falls into the category of: “should be included with the OS”. If I set IT policy in a company that uses Windows, I’d make it a default install on every desktop — I love it that much. In fact, I find it so useful that it now irks me when I’m using a macOS machine and there’s nothing equivalent. (Don’t get me started on the Stacks function.)
So what is Fences? It’s a desktop Icon organisation tool. It lets you define regions (i.e., ‘fences’) on your desktop to hold icons — and critically, hold those icons in place when you switch between monitor configurations. It also lets you create portals to folders you regularly access — so it’s not just about filling your desktop with icons. Here’s a look at what that means:
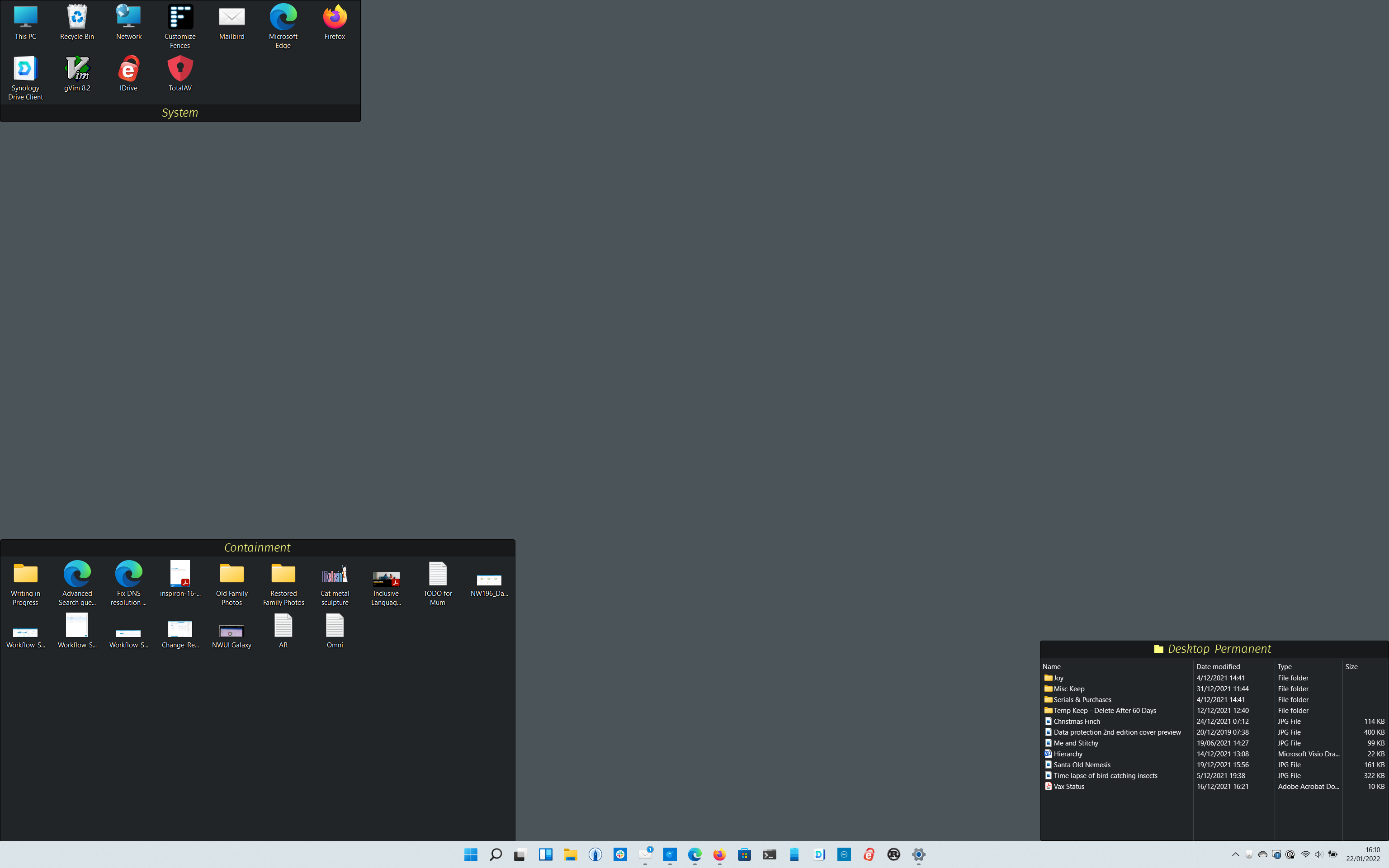
That’s my Windows 11 Desktop with Fences 4, running on my Inspiron 16+. (Aside: Late last year I bought an Inspiron 16+ and it’s an absolute beast of a powerhouse! I definitely recommend it! 32GB RAM, 8-core i7, 3K screen in a 16″ form factor.)
There are three primary types of containers or ‘Fences’ that you can use to group your icons when using Fences. They are:
- General grouping
- Auto-icon capture (“Place all icons in this Fence by default”)
- Portal
In the screen-grab above, I’m using all three. The “System” fence is just a collection of core icons I like to always have on my desktop no matter what, for easy access. So it’s just a general grouping.
The “Containment” fence has been setup to capture all new icons as they appear on the desktop. So any time I save a file to the desktop, it goes into that area. That lets me easily find it, and once I’m done with using it I can then file it somewhere else – like on my NAS, or in another local folder. Fences has a lot of options around containment/auto-capture rules — shown below are some of the default scenarios:
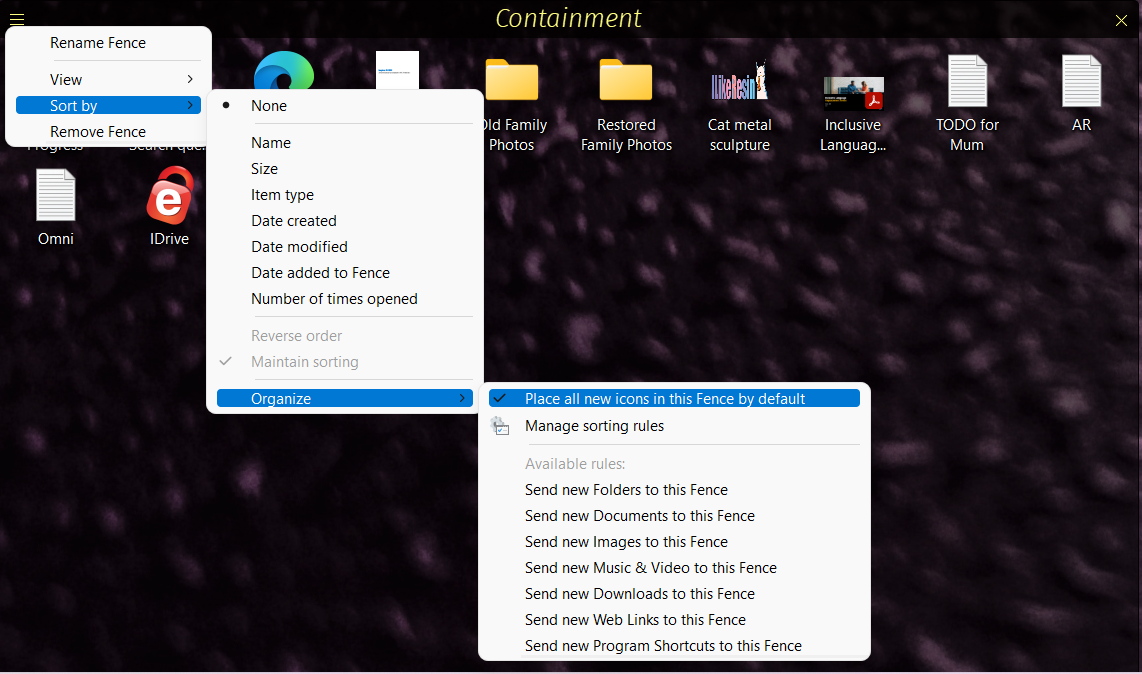
Finally, the “Desktop-Permanent” Fence is actually a folder within my ~/Documents folder. These icons aren’t stored on my desktop at all; the Fence instead provides a portal to that folder. So anything I store there gets saved into the Documents hierarchy, but remains readily accessible from my Desktop.
Fences has some nifty other options as well, such as being able to “roll up” a fence (to the title bar only) when it’s not in use, and it even optionally provides a virtual desktop function as well if that’s your thing. When switching between monitors and monitor resolutions, the app remembers the placement and comparative size ratio of the Fences you’ve created. So the layout stays clean and effective regardless of whether you never change monitors, or whether you’re constantly on the move.
It’s also cheap — a single license is less than $15 AU, and there are options for multiple activation licenses, too. It also forms part of Stardock’s “ObjectDesktop” experience, which is a suite of utilities. While I’ve got the full suite, the one app I use every single day though is Fences.
I’m one of those people who gets the heebie-jeebies seeing disorganisation or clutter on a computer desktop. If you’ve seen a desktop that has icons covering every inch of the screen, you’ve seen something that makes my skin crawl.
So if you’re looking for a way to organise your Windows desktop, I’ really recommend checking out Fences — and with a 30 day evaluation mode, you don’t even have to commit anything up-front.
