As I mentioned in an earlier post, there’s been a raft of updates in July, including updates for the Data Domain Operating System (DDOS) and Data Domain Management Center (DDMC).
Customers who are newer to Data Domain sometimes feel leery of upgrading their protection storage, but I think this is unwise and unfounded. Unfounded because it’s actually quite simple, and unwise because without upgrading the Data Domain operating system, there’s a limit on what Boost libraries you can use within your environment to get the most out of your data protection system.
In this post, I’m going to run through the upgrade process to let you see how simple it actually is. In my lab, I had DDMC v2 (upgraded from an initial DDMC 1.4.x install), as well as 2 x DDVE (Data Domain Virtual Edition) 0.5TB systems. One had been deployed as DDVE v2 and upgraded to DDVE v3, and the other deployed as DDVE v3. (Both DDVEs had been manually upgraded to 6.1.x, but that’s not essential for the upgrades that I’m going to run through here.)
While you can upgrade Data Domains directly from the individual Data Domain System Manager (accessed via https://dataDomainName), I’m going to run through the entire upgrade process from within DDMC itself. (Check here for an earlier post about DDMC.)
As always if you’re going to upgrade your DDOS versions, first make sure you check out the online compatibility guide to confirm it will be compatible with the version(s) of your data protection software.
The first step was to download the upgrade packages from the Dell EMC Support Site. I like to use the ‘Support by Product’ section to quickly jump through to the respective systems – you’ll be after Data Domain Management Center, and either Data Domain as the products to download the upgrade packages.
With the packages downloaded, the first step was to log onto the DDMC server:
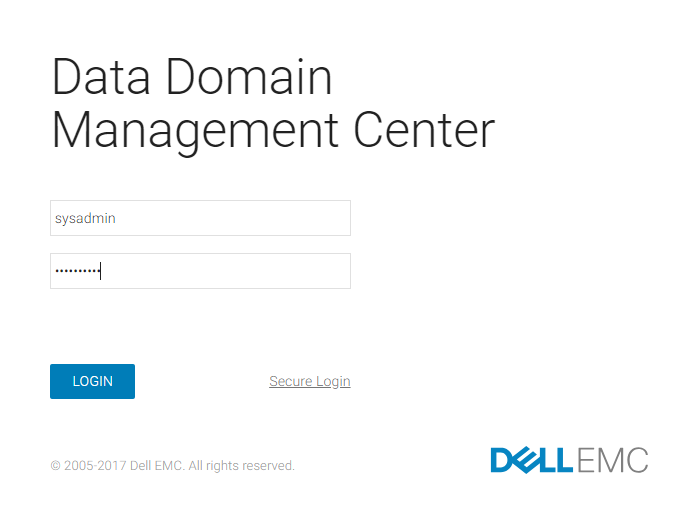
Once you login to DDMC, you’ll get the standard dashboard showing you the health and status of all the Data Domains you have under management:
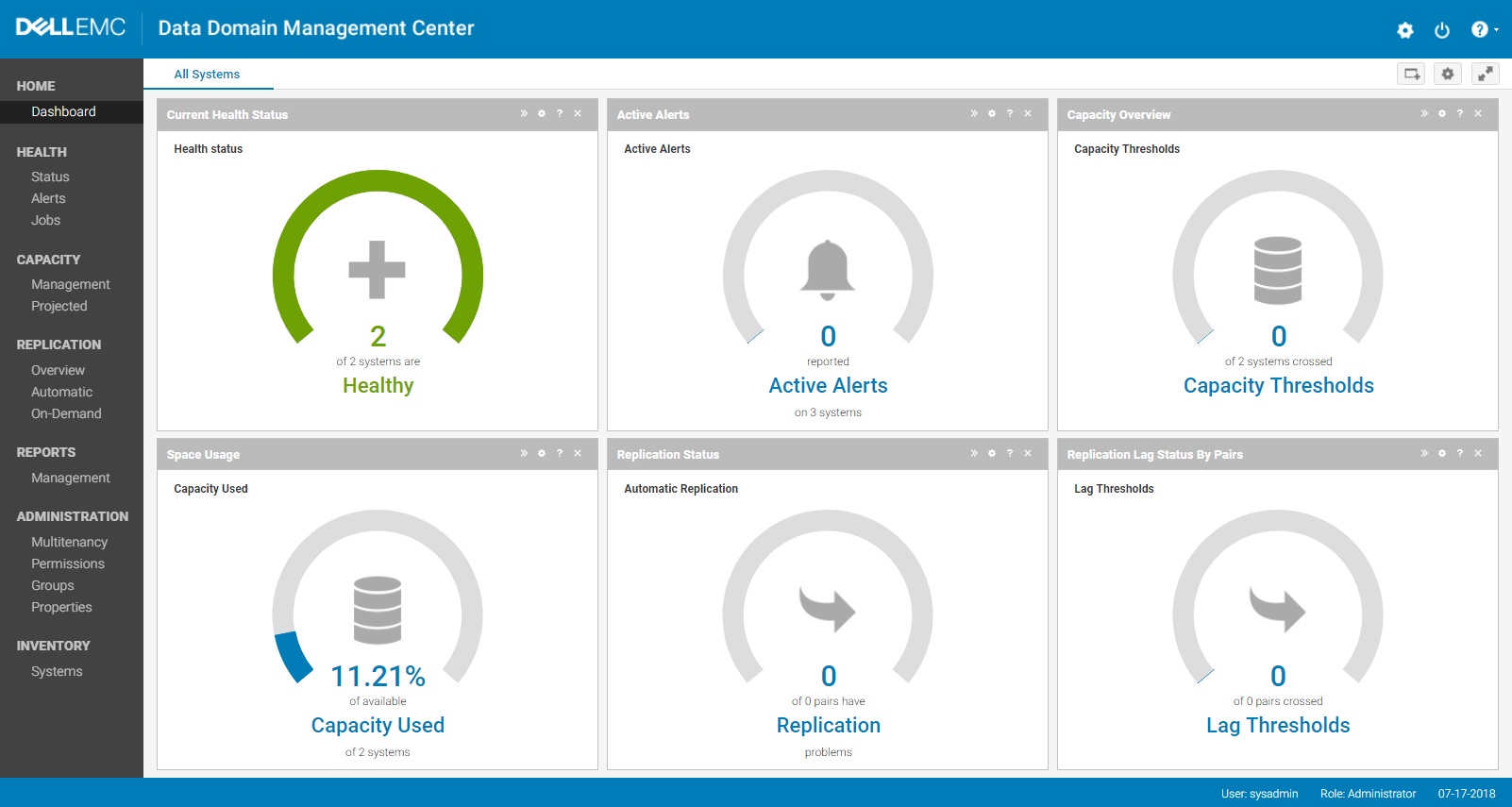
To upgrade DDMC itself, you want to click the Gear icon, next to the Power icon, on the top right-hand of the screen. This will bring up the System management dialog:
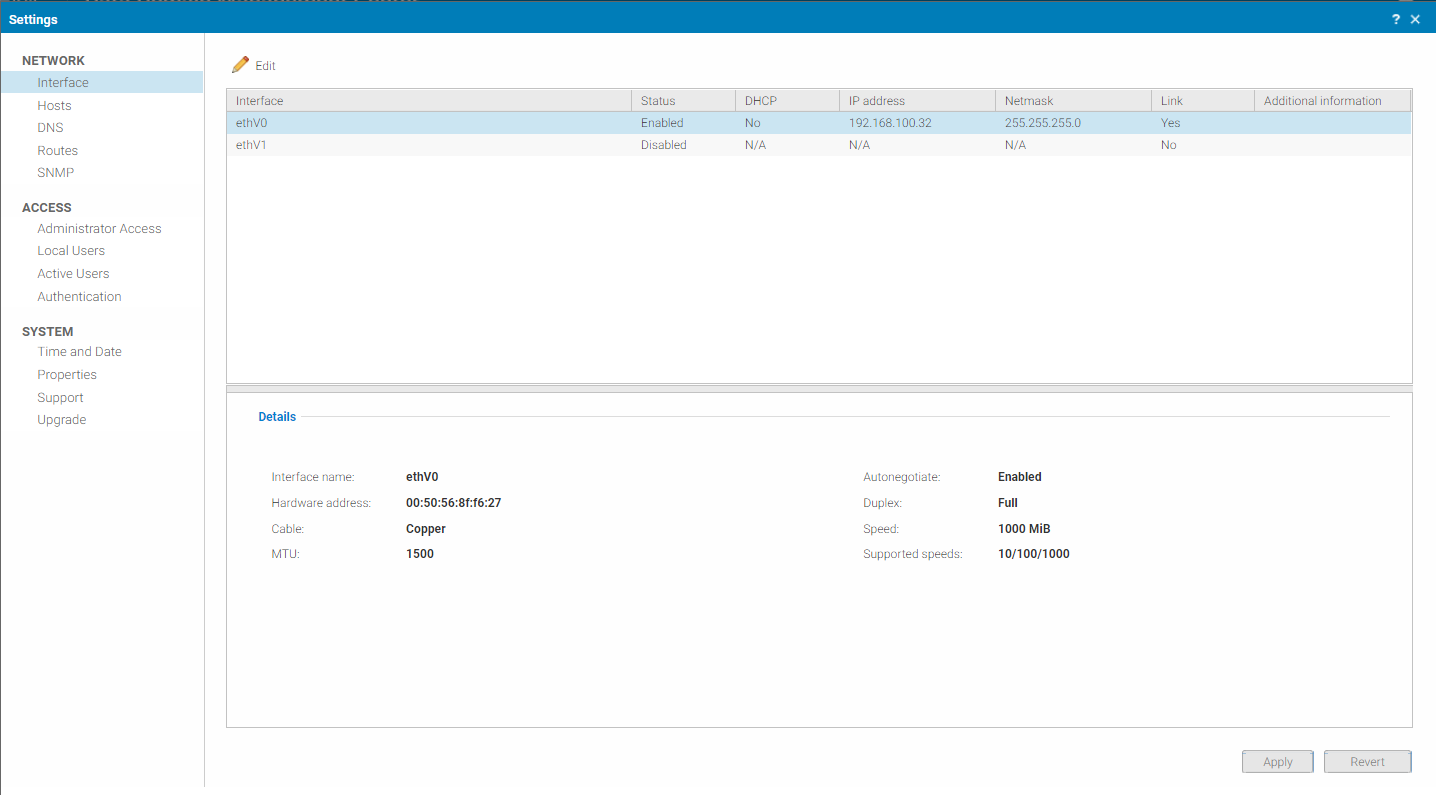
We want to go to the ‘Upgrade’ section under SYSTEM, so if you click there you’ll get access for upgrading your DDMC. Remember, this is the DDMC upgrade, not the upgrade for the DDVEs, which will be covered later.
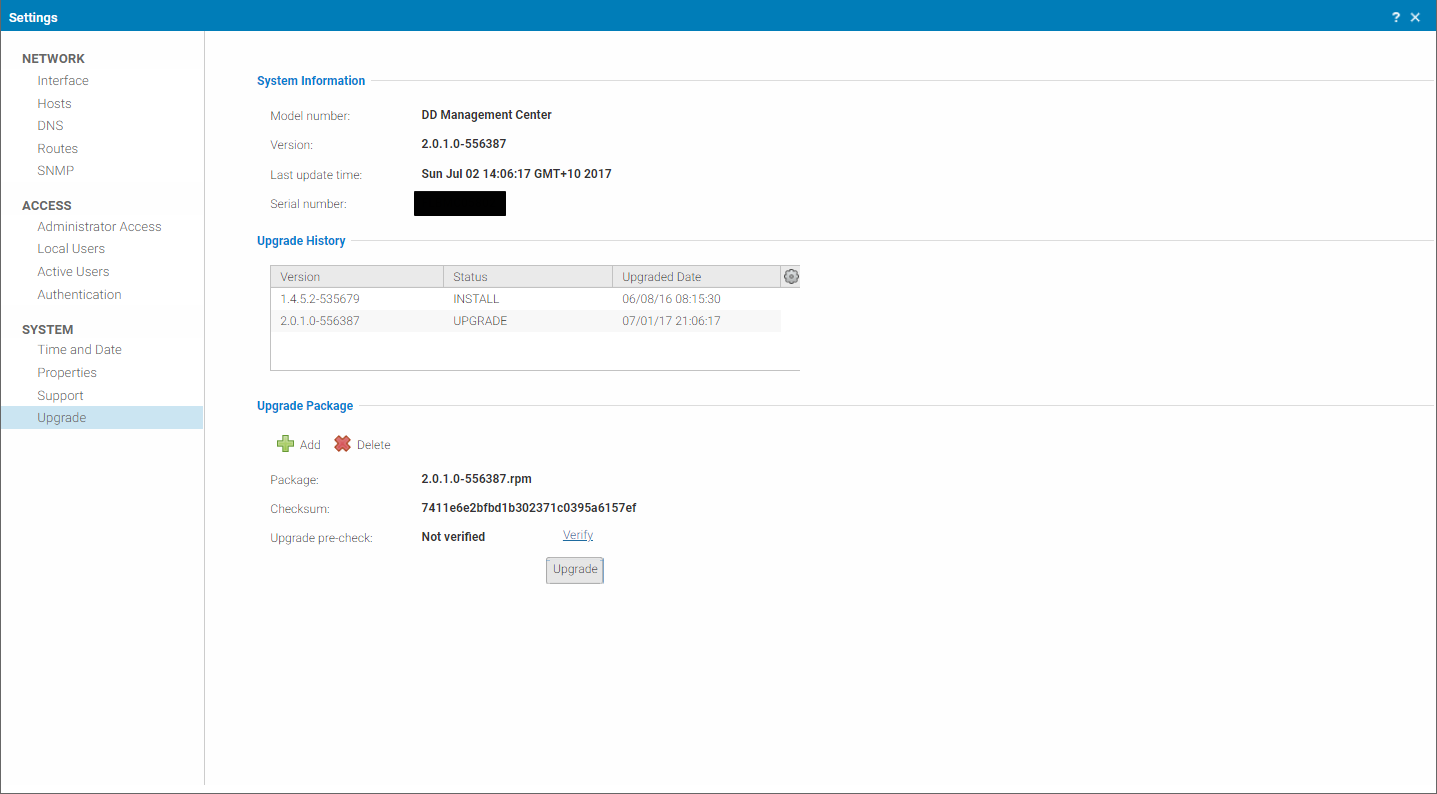
The first thing that gets done is to upload the upgrade package. Click the “+ Add” button to start that process off.
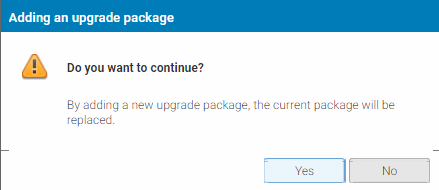
In this case, because I’d already upgraded DDMC in the past, I had an upgrade package on the system, and was prompted to confirm that I’d be OK with replacing that package. Hitting Yes to continue, I got the file selection window:
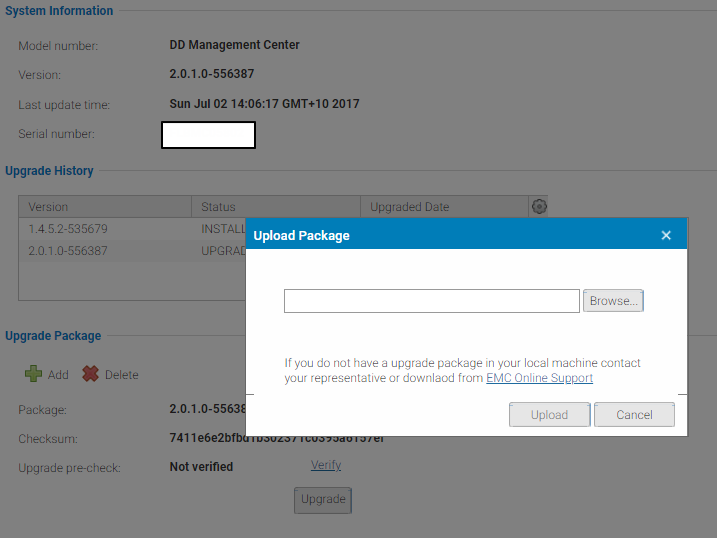
To upload a package, just click Browse… to browse your local storage, and select the DDMC RPM file that you want to use for the upgrade:
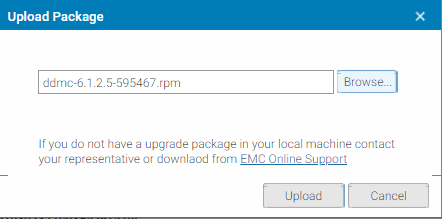
With the package selected, you can click Upload to get the upload of the RPM file underway to the DDMC. Don’t worry – at this point that’s not going to trigger the upgrade itself.
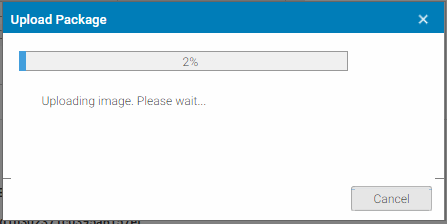
Depending on your network speed, the package upload should only take a minute or so – I did mine over WiFi at the worst reception spot in my house, so it took 3 or 4 minutes.
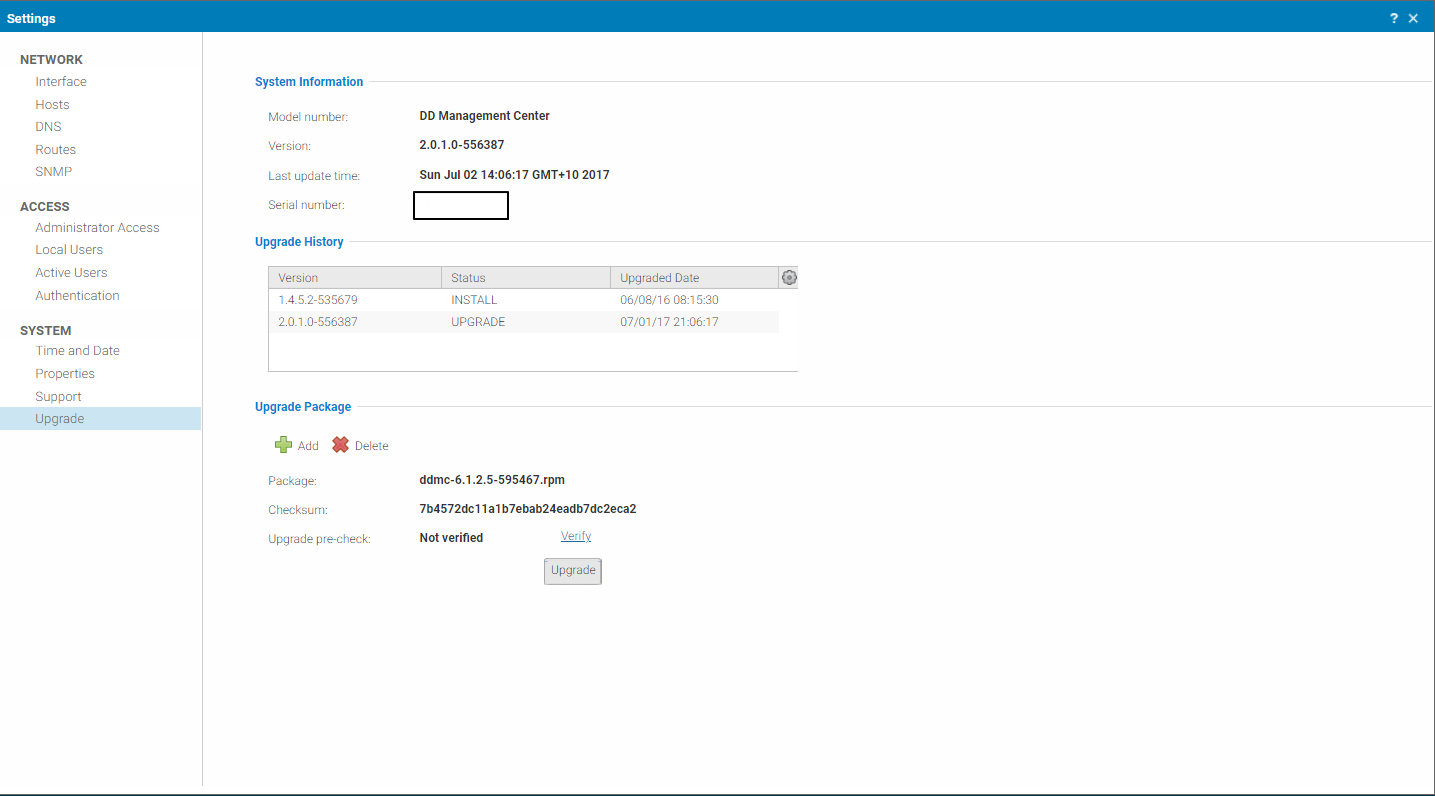
Once the package has been uploaded, you can click the Upgrade button to initiate the upgrade process.
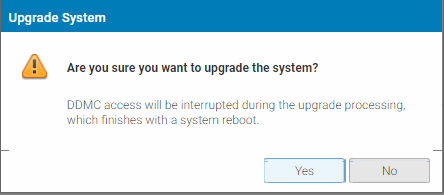
This is now your final prompt about whether you’re going to do the DDMC upgrade. Click Yes to get it underway. You’ll get a progress dialog – which for some reason, Chrome mangled for me a little bit:
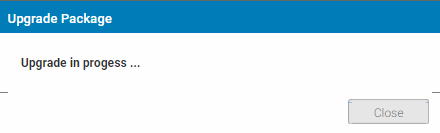
Once the upgrade was underway to the point of requiring a system reboot, DDMC pushed me back out to the login screen. I left it 10 minutes or so while I worked on some other bits and pieces, then reloaded the login screen to check where it was at – or rather, switched to Firefox to get around whatever was happening with progress bars in Chrome for the next part. This gave me a DDMC 6.1.2.5 login screen:
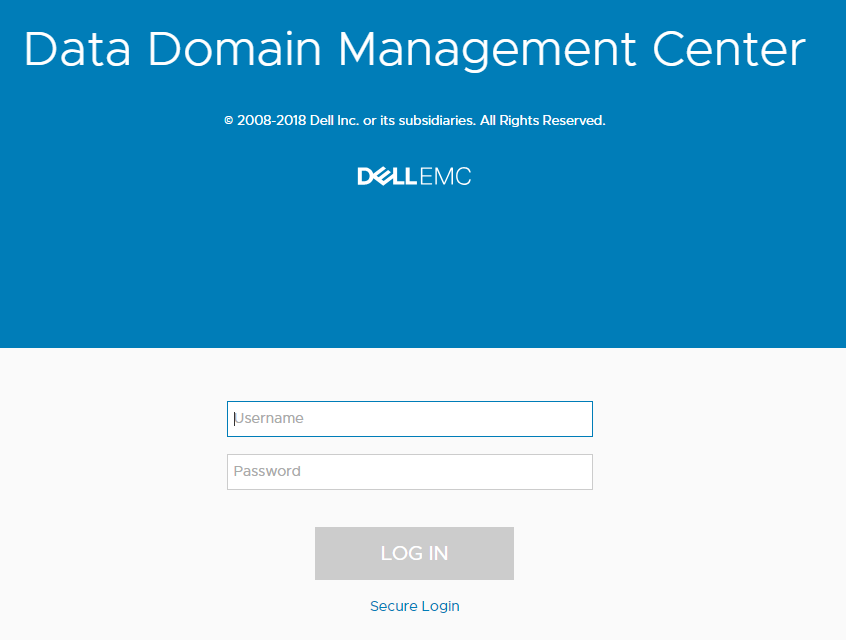
The dashboard under 6.1.2.5 is largely the same, viz.:
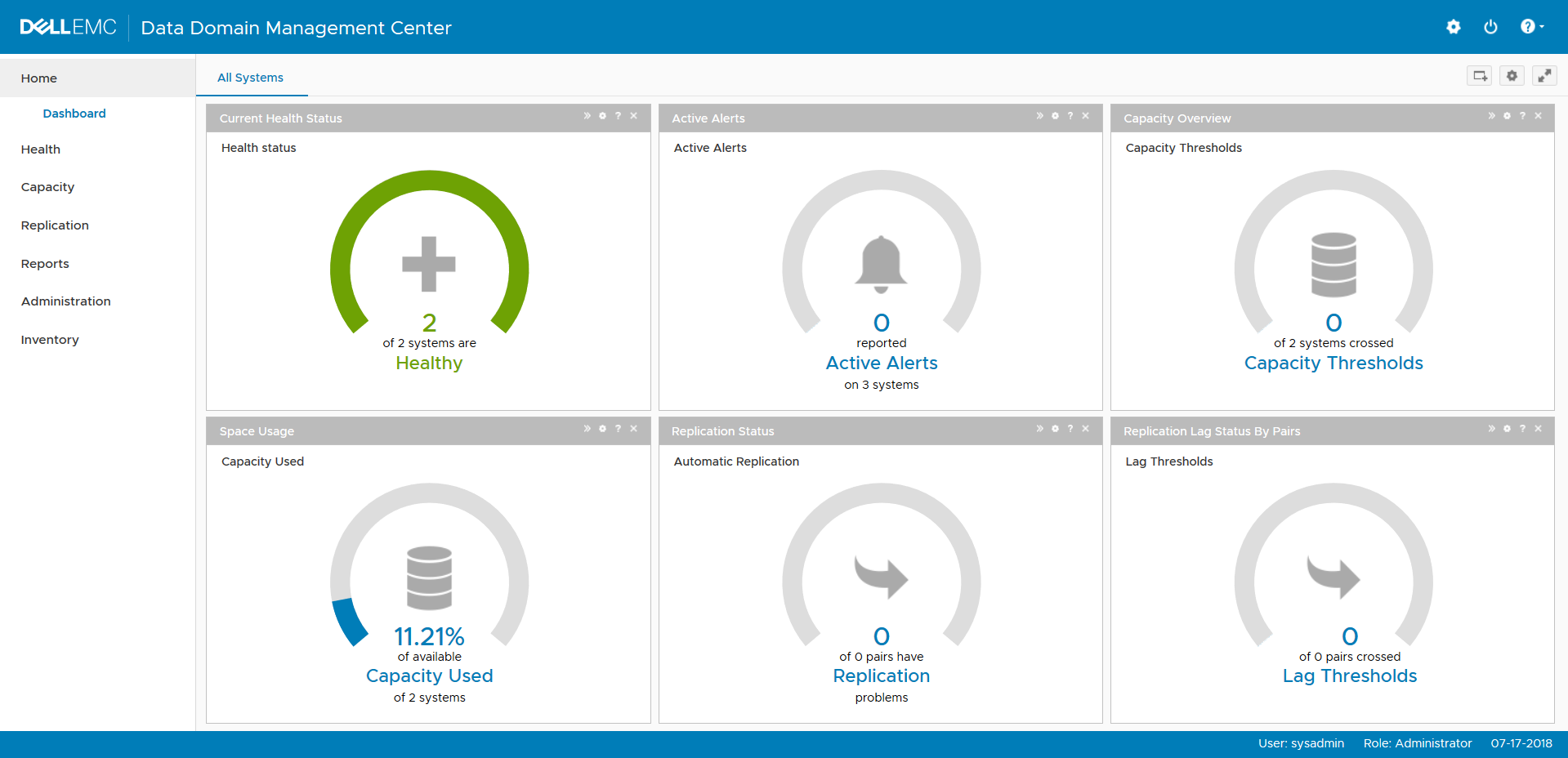
Likewise, Capacity Projection remains pretty much the same between DDMC 2.x and 6.1.2.x:
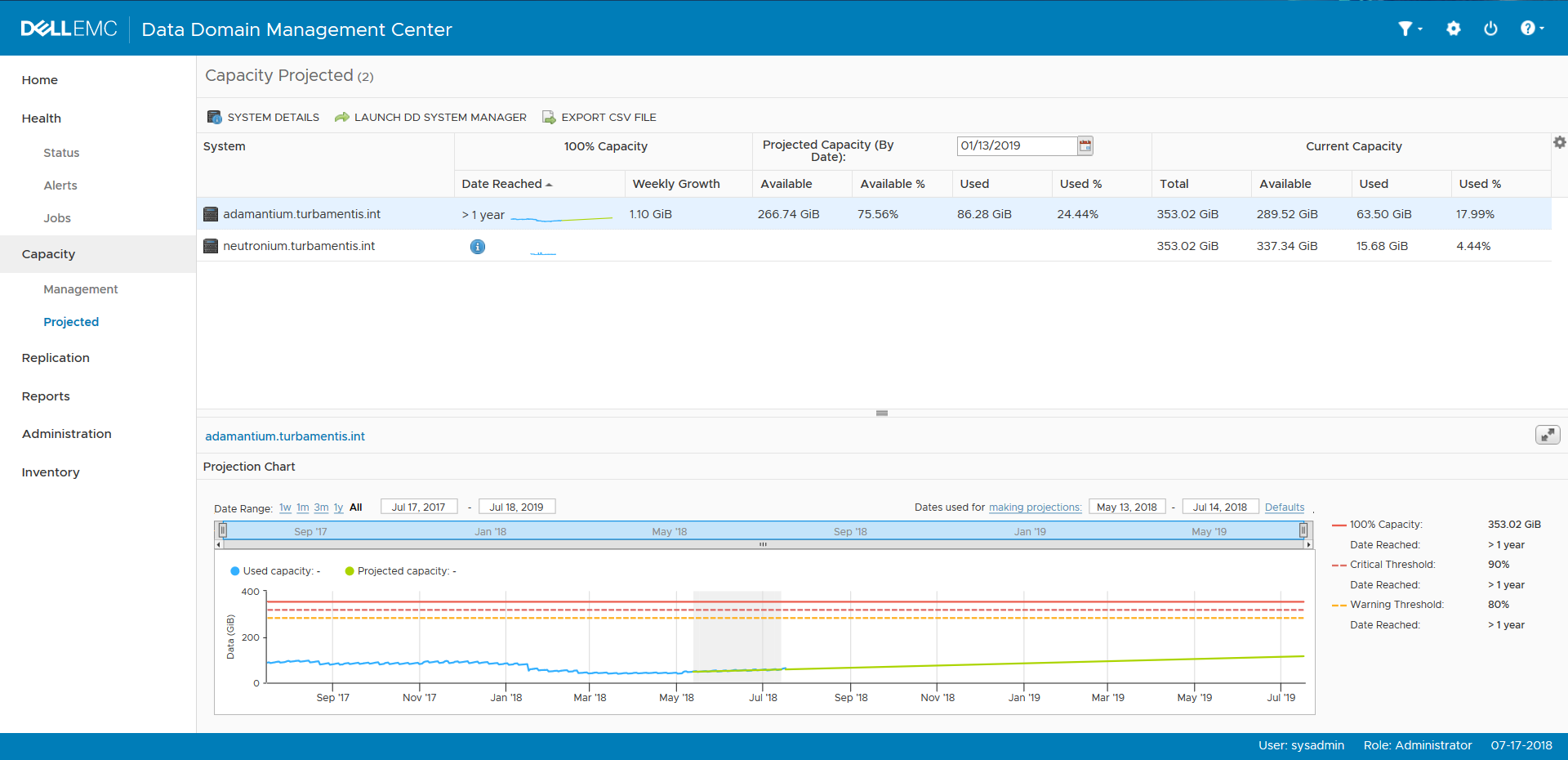
With DDMC upgraded, it was time to move on to upgrading my two DDVEs. The first step was to make sure my NetWorker server wasn’t using them, since the upgrade will take the filesystem down and reboot the DDVE. Since NetWorker was not doing anything, it was fine to continue. (In fact, there’s a set of steps you can do before the upgrade process is triggered, so you can do preparation before needing to take an outage in your backup application(s).)
In order to upgrade a Data Domain from DDMC, you go to the Inventory panel, which will give you a view similar to the following:
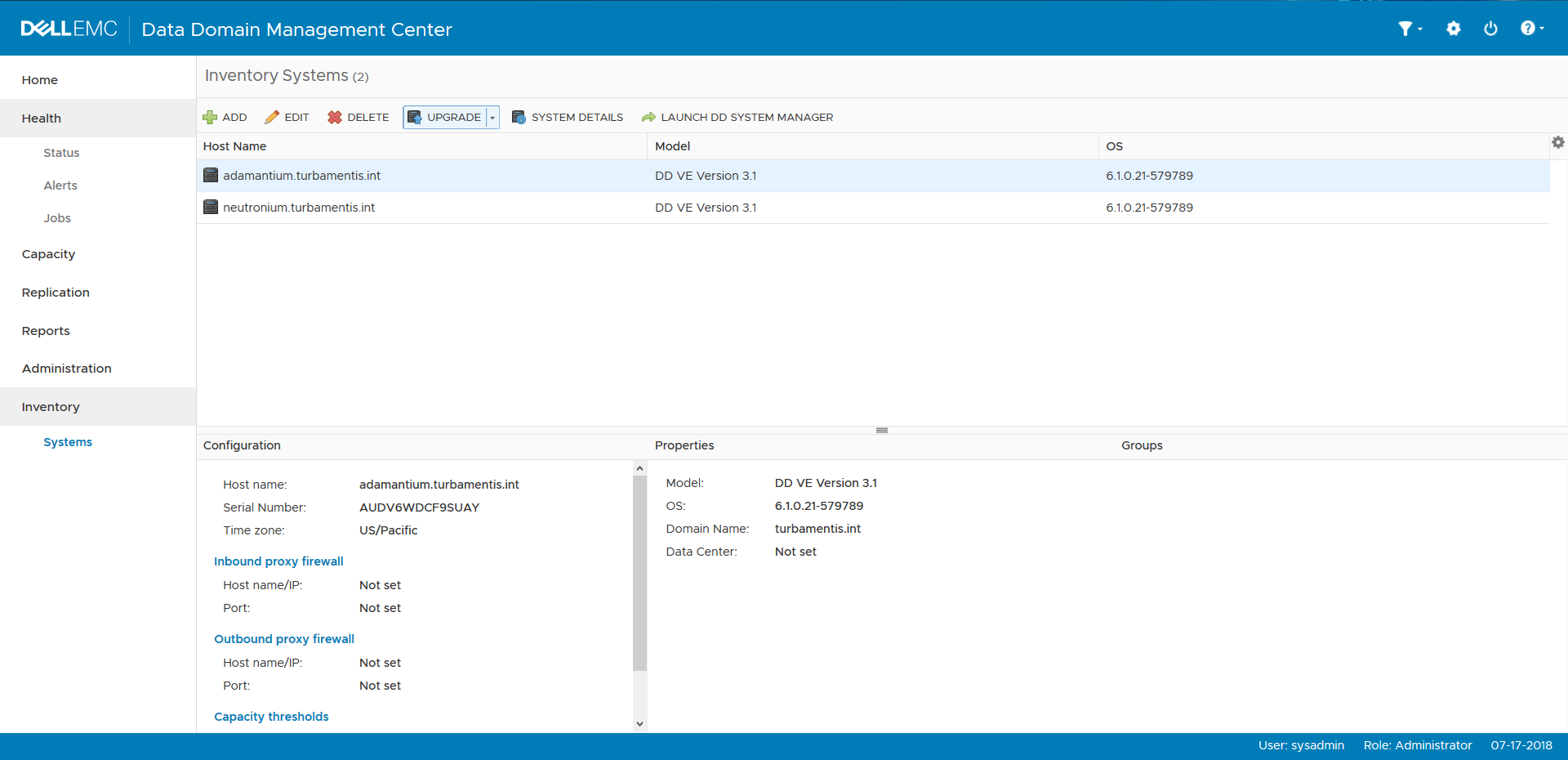
Clicking on Upgrade will give you a menu to choose between performing an upgrade, and uploading an upgrade package:
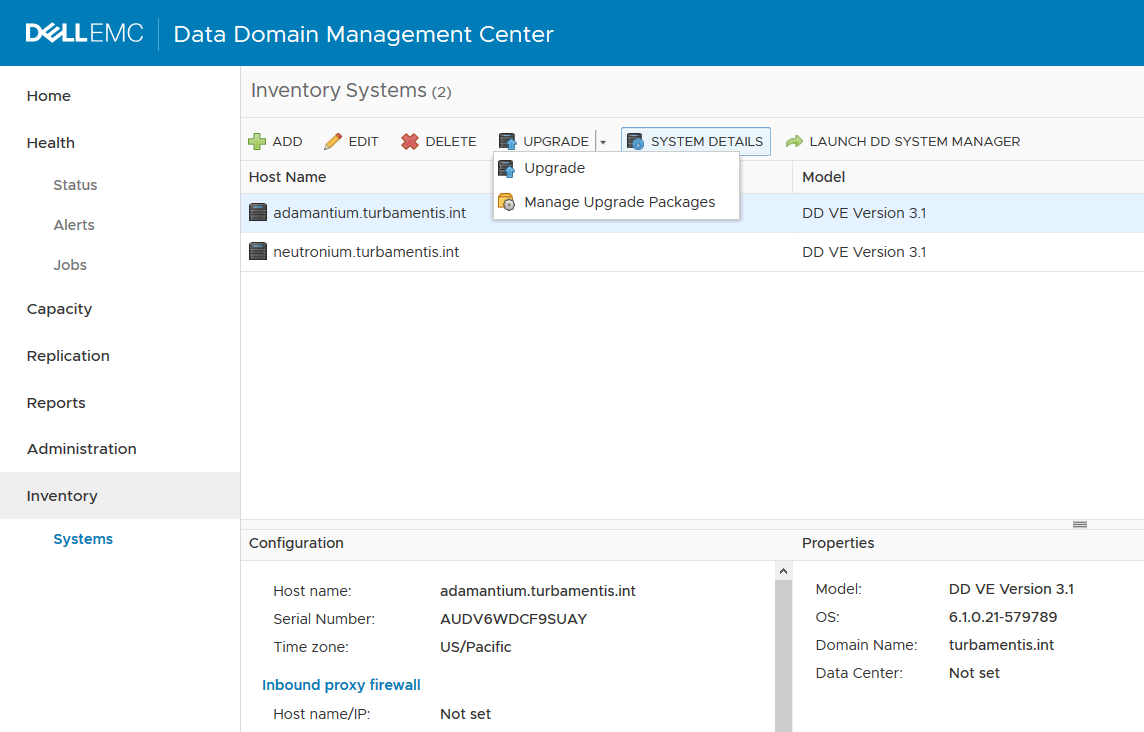
Note that when you upload an upgrade package, it uploads it to DDMC – so you only need to handle the upload process once, and DDMC will handle all the work relating to transferring upgrade packages to Data Domains.
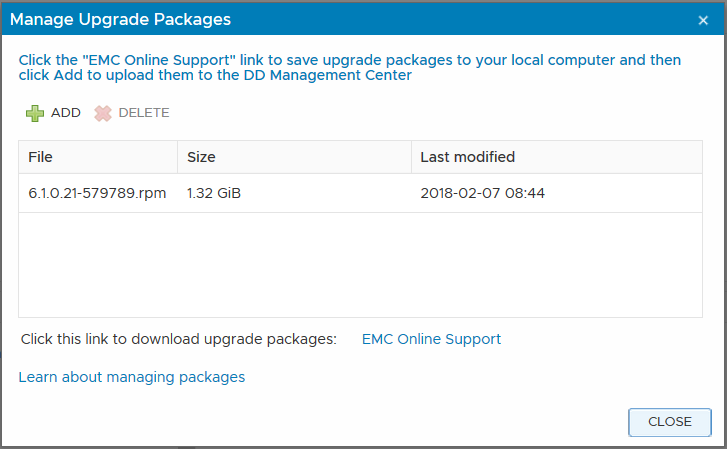
Clicking through to upgrade gave me the view of what upgrade packages were available, so I clicked “+ ADD” to add a new upgrade package to the system.
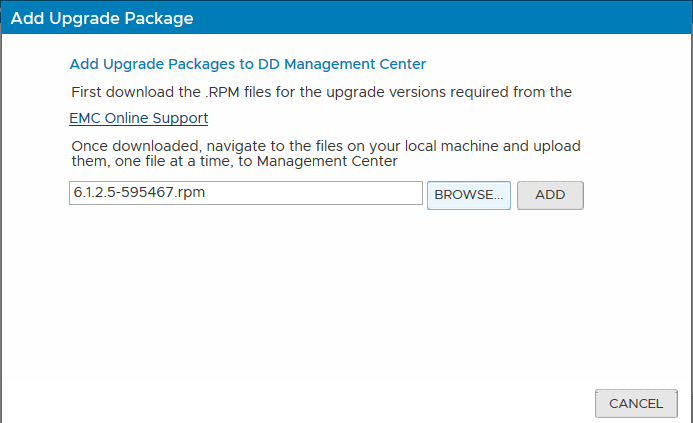
Pretty similarly to the DDMC upgrade process, I selected the DDOS upgrade package from my local storage so that I could add it.
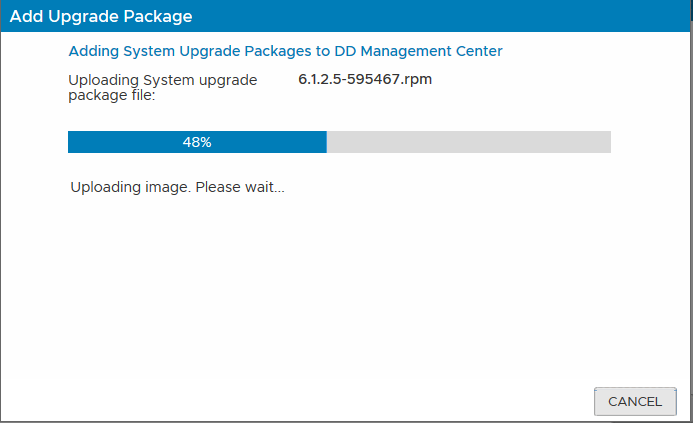
You’ll get a progress dialog for the upload of the package, and then once it’s complete you’ll get a dialog showing you that’s been finished:
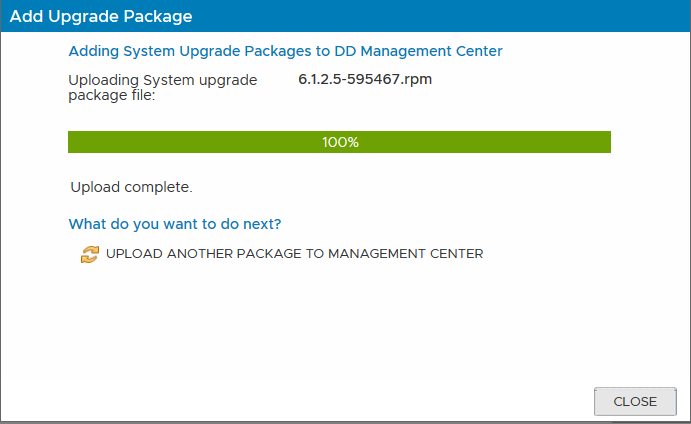
Now with the upgrade package in place, I could move on to the actual upgrade.

I selected the Data Domain I wanted to upgrade first, and from the Upgrade menu chose “Upgrade”, which brings up the upgrade wizard:
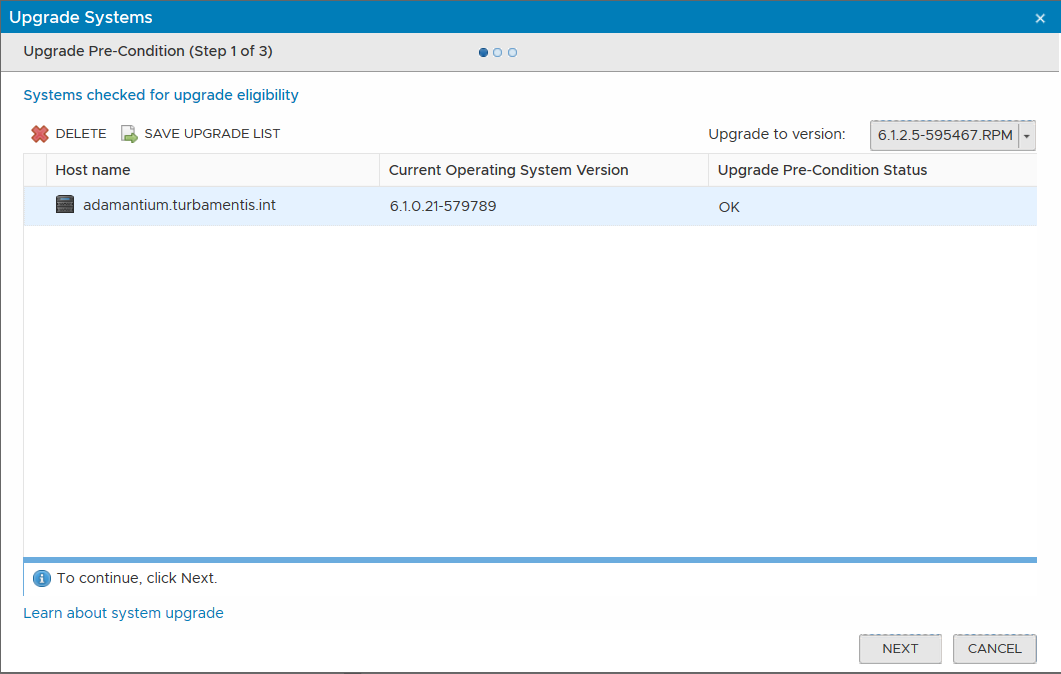
The wizard itself is a pretty straight forward process. Once you’ve satisfied you’ve selected the right Data Domain and the right upgrade package, proceed with the upgrade by clicking NEXT to continue.
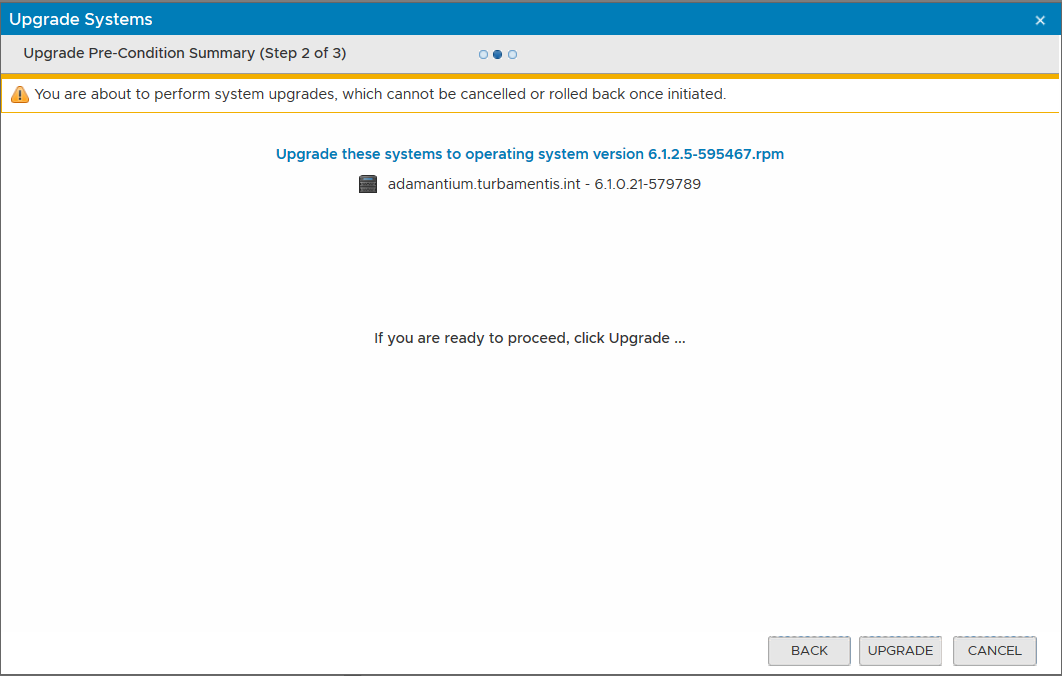
This is your final check to confirm you’re ready to upgrade the Data Domain. (As always, make sure you’ve read the release notes and guidance on upgrades, in case there’s any caveats or special instructions.) Remember that the upgrade can take a little while to complete – make sure you’ve got a maintenance window with your business before proceeding to the upgrade.
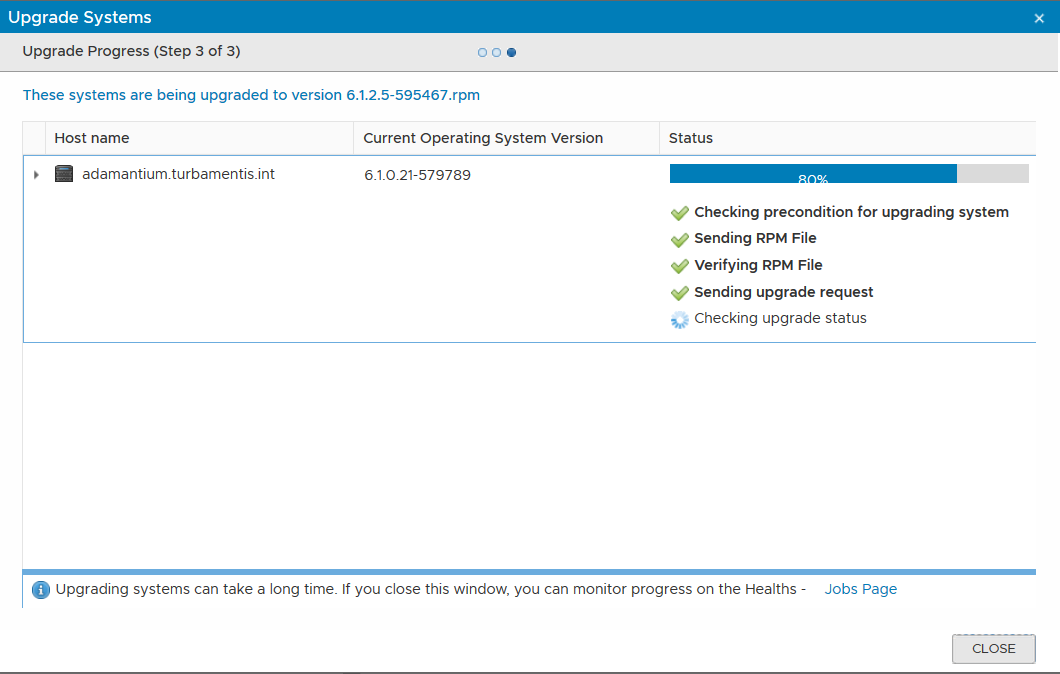
Once I hit UPGRADE, the process started, and you can expand out the status per the above screen shot, showing you what steps DDMC is up to. First it will transfer the upgrade RPM to the Data Domain, verify and run pre-checks, etc., then get the upgrade underway. You can close the upgrade dialog if you want and monitor the upgrade progress under the Health section of DDMC, or you can leave the dialog open and once it’s confirmed the upgraded Data Domain is back up and running, it will refresh the wizard as follows:
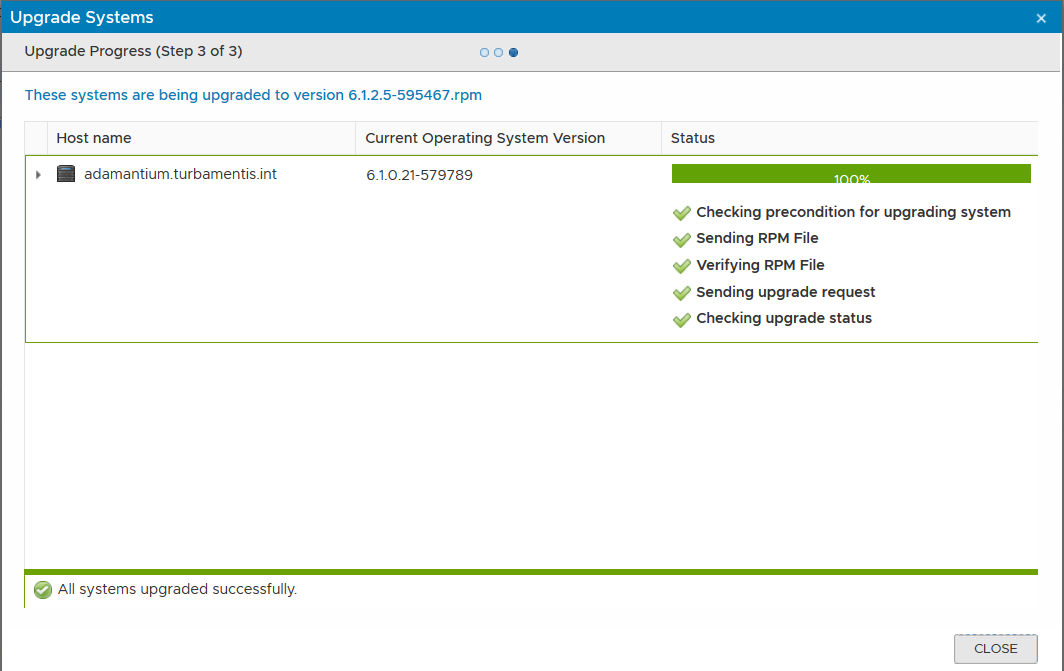
With the upgrade complete, I closed the dialog box and repeated the process for my second Data Domain Virtual Edition. At the end of that process, the System Inventory window gave me an updated view:
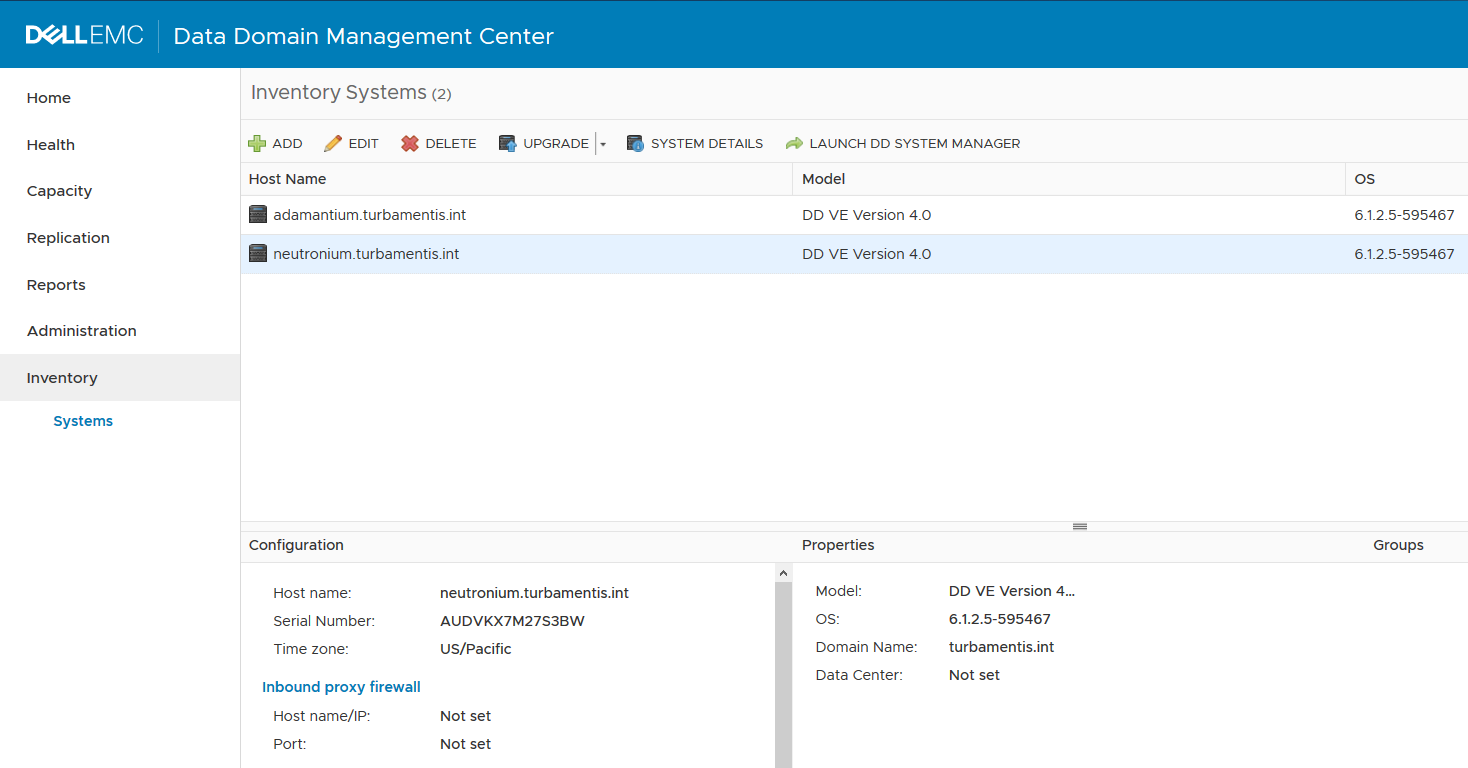
And there you have it – DDMC, and a pair of DDVEs upgraded, all within the web based GUIs, with just a few mouse clicks. It’s really a very straight forward process.