At the end of June, PowerProtect Data Manager 19.11 was released. In this post, I’ll take you through what’s new, and then also step through the update process.
What’s new in PowerProtect Data Manager 19.11?
You can find all the documentation and downloads for Data Manager 19.11 at the official support site, here. I’ll run through and summarise the key changes from the release notes, below.
- Oracle support:
- The UI now supports centralized Oracle restore/recovery for Oracle systems that have been backed up via protection policies. This covers: full database restore, archive log restore, and disaster recovery of a database including the control files and spfile.
- Support for Oracle 21c RMAN features.
- Improved logic for Microsoft SQL Server backups:
- If transaction log backup chains span full backups, the transaction log backups and full backups can run concurrently, without promoting the transaction log backups to a full backup.
- Agent updates:
- Starting with Data Manager 19.11, you can perform push updates from the UI of application agents. The application agents will need to be on at least 19.10 to support this.
- Kubernetes support:
- In-flight encryption for k8s backups is now supported.
- Support for protecting k8s PVCs in different PowerScale access zones.
- Support for volume-group snapshotting for k8s PVCs using the PowerFlex CSI driver.
- Logging:
- Syslog support for auditing, monitoring and troubleshooting – this is now available under the Settings > Log menu.
- Protection updates:
- Replication can now be configured to trigger as soon as a the backups in a policy complete.
- You can now replicate to a different Mtree on the same Data Domain, but with a different retention period. (This is useful when you want to limit the amount of data you pull into a Cyber Vault.)
- You can now override automated protection engine selection and choose which protection engine you wish to use for VM restores.
- Support for self-service restores without administrative intervention.
- Security:
- Support for configuration of scopes of authority for users. This lets you limit users to not only particular roles, but particular roles against specific assets, asset sources, etc.
- Disaster recovery:
- Quick recovery is now supported from Smart Scale system pools.
- Enhancements for DD Boost server DR backup and restore.
- Table exports:
- If Data Manager shows you information in a tabular format, you can export it in CSV format.
There are a bunch of changed features as well, but I’ll let you review them in the release notes (see link above).
Updating to PowerProtect Data Manager 19.11
If you’ve connected Data Manager to Dell SupportAssist, you’ll be able to check for and retrieve the update package through the Update manager. For my lab system, I’m working in an ‘offline’ mode where I have to transfer the update package manually. So let’s get started.
First, go to Settings > Software Update:
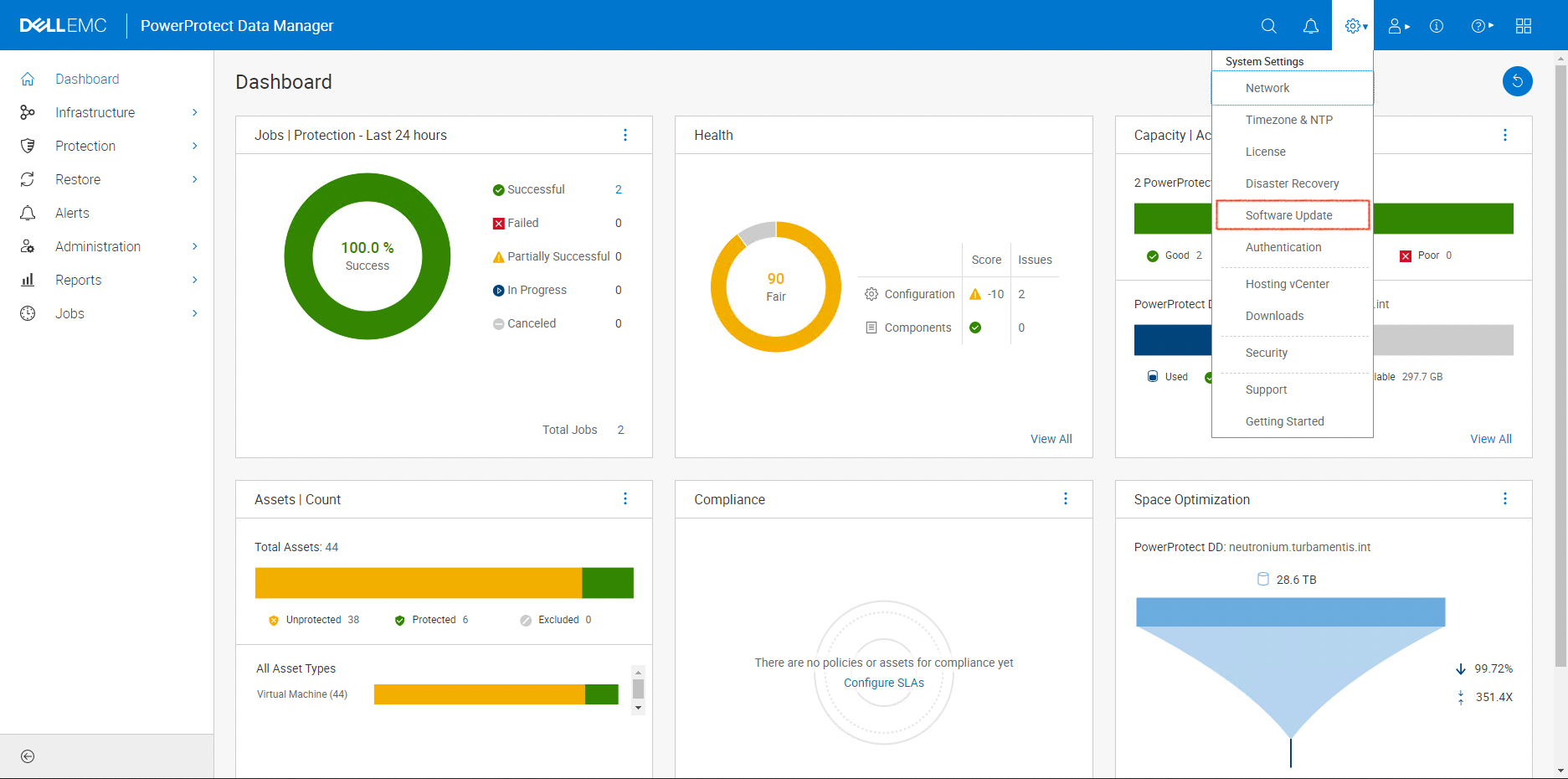
Once you’re in the Software Update utility, you can either source and download the package via SupportAssist, or in my case, upload:
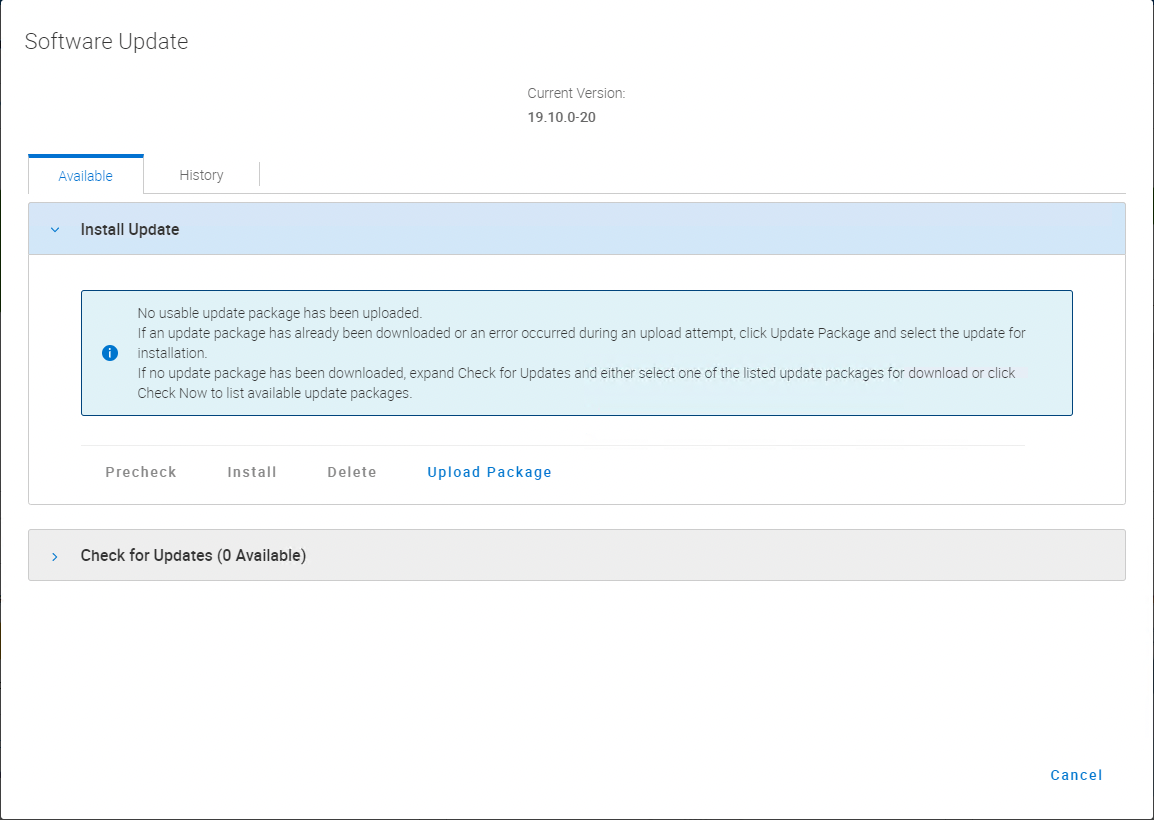
Once you select the package from your local hard-drive to upload, you’ll get a progress indicator as it is transferred to the server:
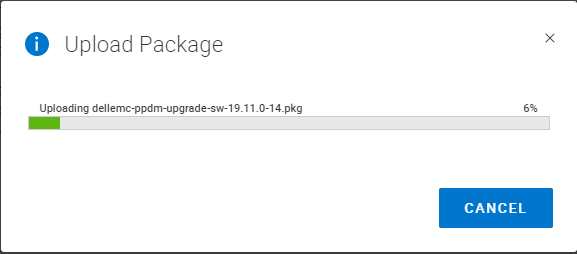
When the transfer is complete, Data Manager will review the transferred package. Depending on your system speed this may take a little while to complete, so you can dismiss the update dialog and come back later if you’d like. Once the review is complete, you’ll see a status such as the following indicating the package checks out:
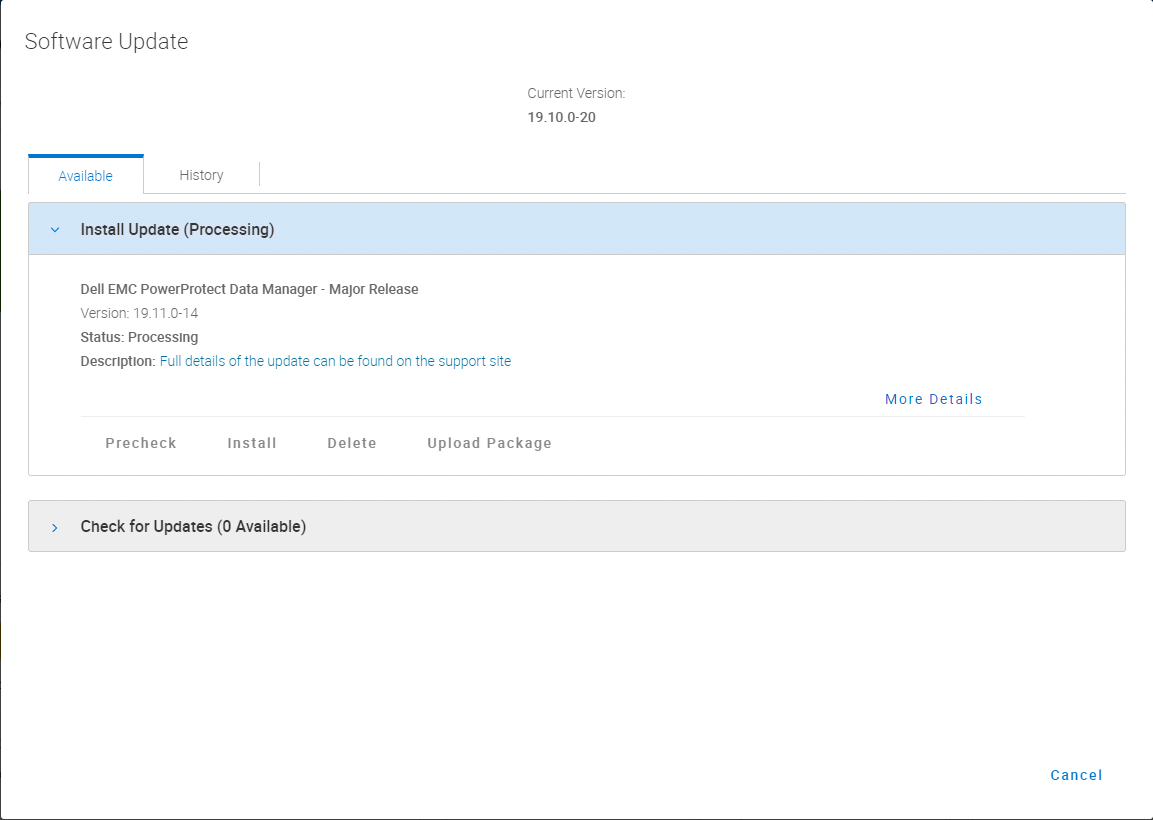
You can click the ‘More Details’ link to see information about the components in the update. If you do it while the package is still processing, you’ll see status information about the checks of each updatable component:
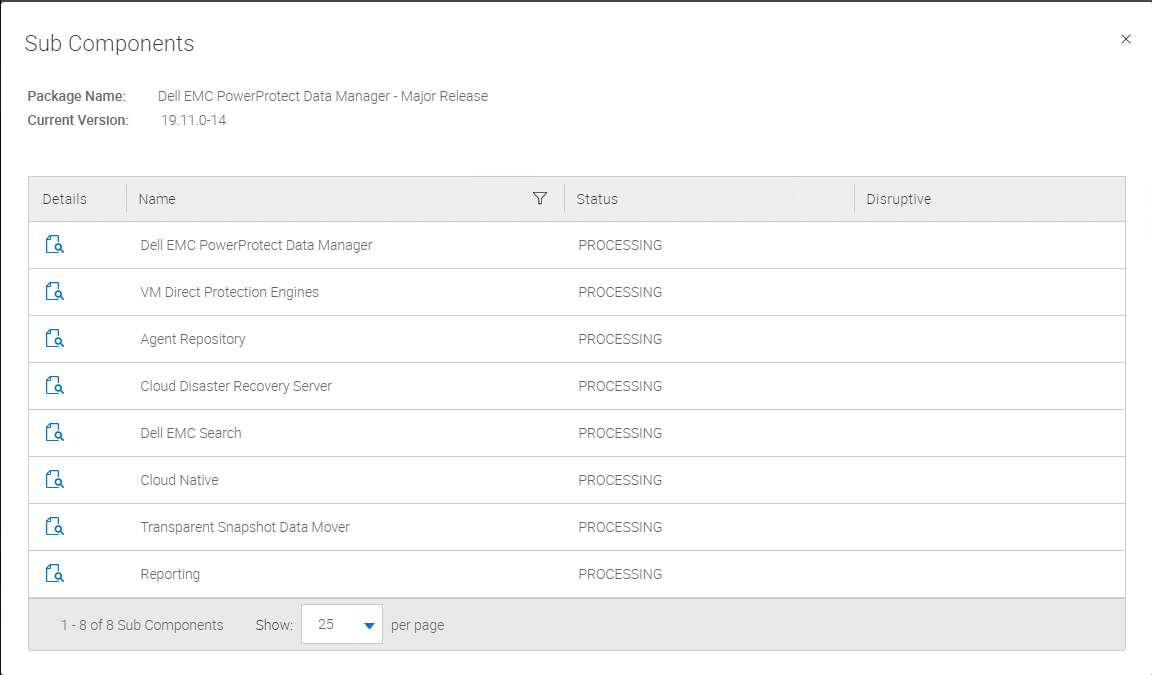
There’s a pre-check option that you can invoke manually if you want. The same pre-check is run as the first step when you click Install Package. While pre-check is running, you’ll get a status indicator shown in the update screen:
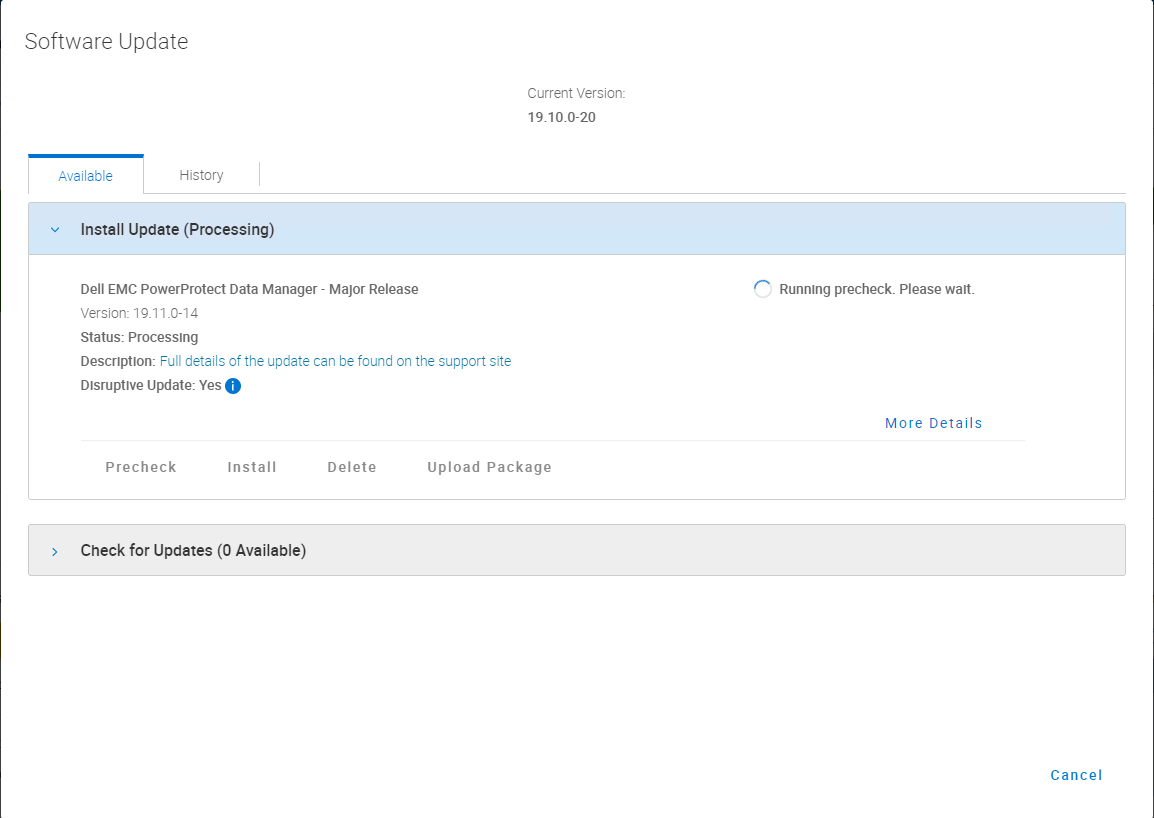
At the conclusion of the pre-check, you’ll be notified of anything you need to be aware of. In my instance, I run Data Manager using a bare-bones resource allocation, so I was notified that my memory was a little low, which I expected to see:
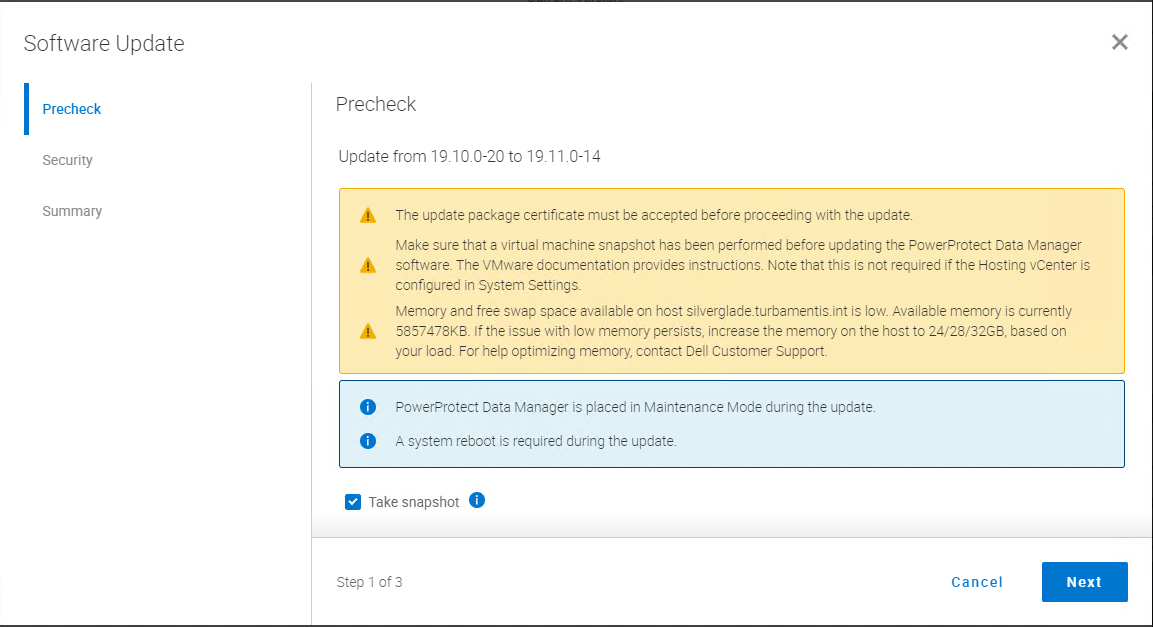
The pre-check will also warn you of any required activities — such as taking a snapshot of the appliance before commencing the update. This is only required if the hosting vCenter for Data Manager isn’t configured in the asset sources. (If Data Manager has administrative access to the vCenter environment it is running in, it’ll handle the snapshot automatically.)
Clicking Next, you’re prompted to confirm the package certificate:
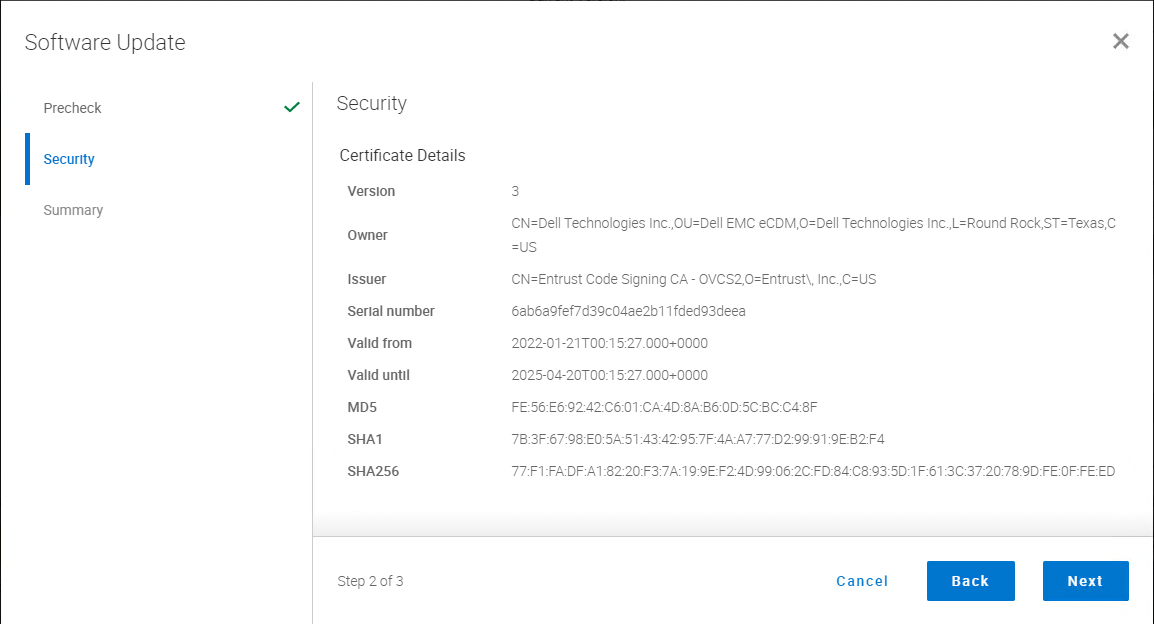
Clicking Next, you’re provided a summary of the details show so far, and given a final opportunity to either cancel the update for now, or click Finish to confirm you’re OK to proceed.
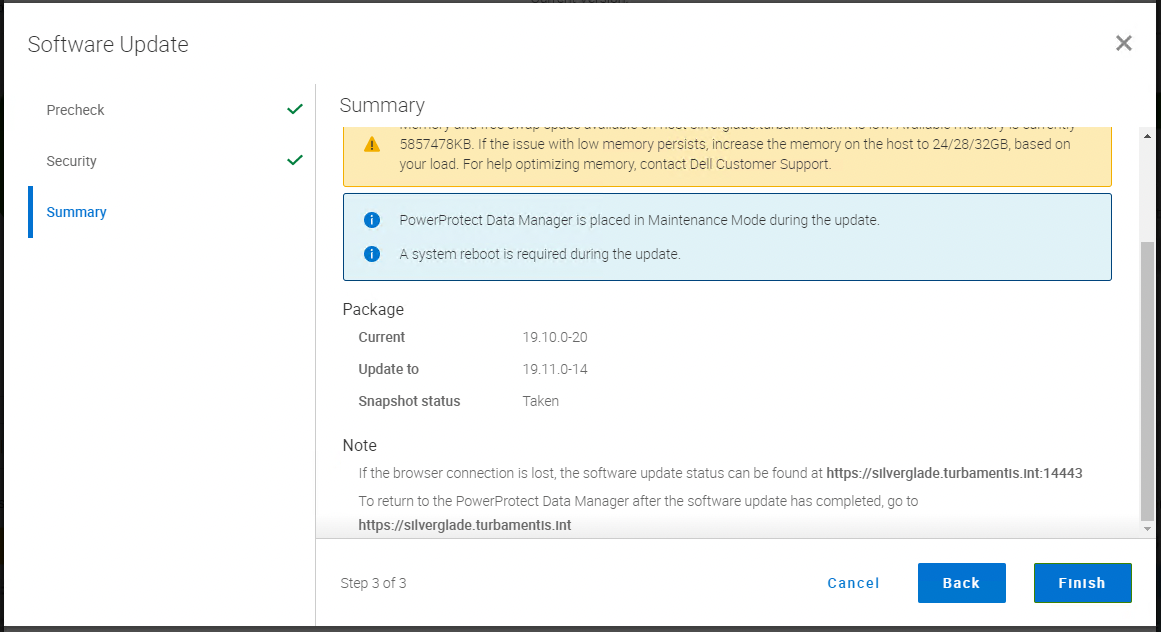
Once you start the update process, you’ll be redirected to a dedicated web portal for monitoring the process, since the standard UI is shutdown for the update:
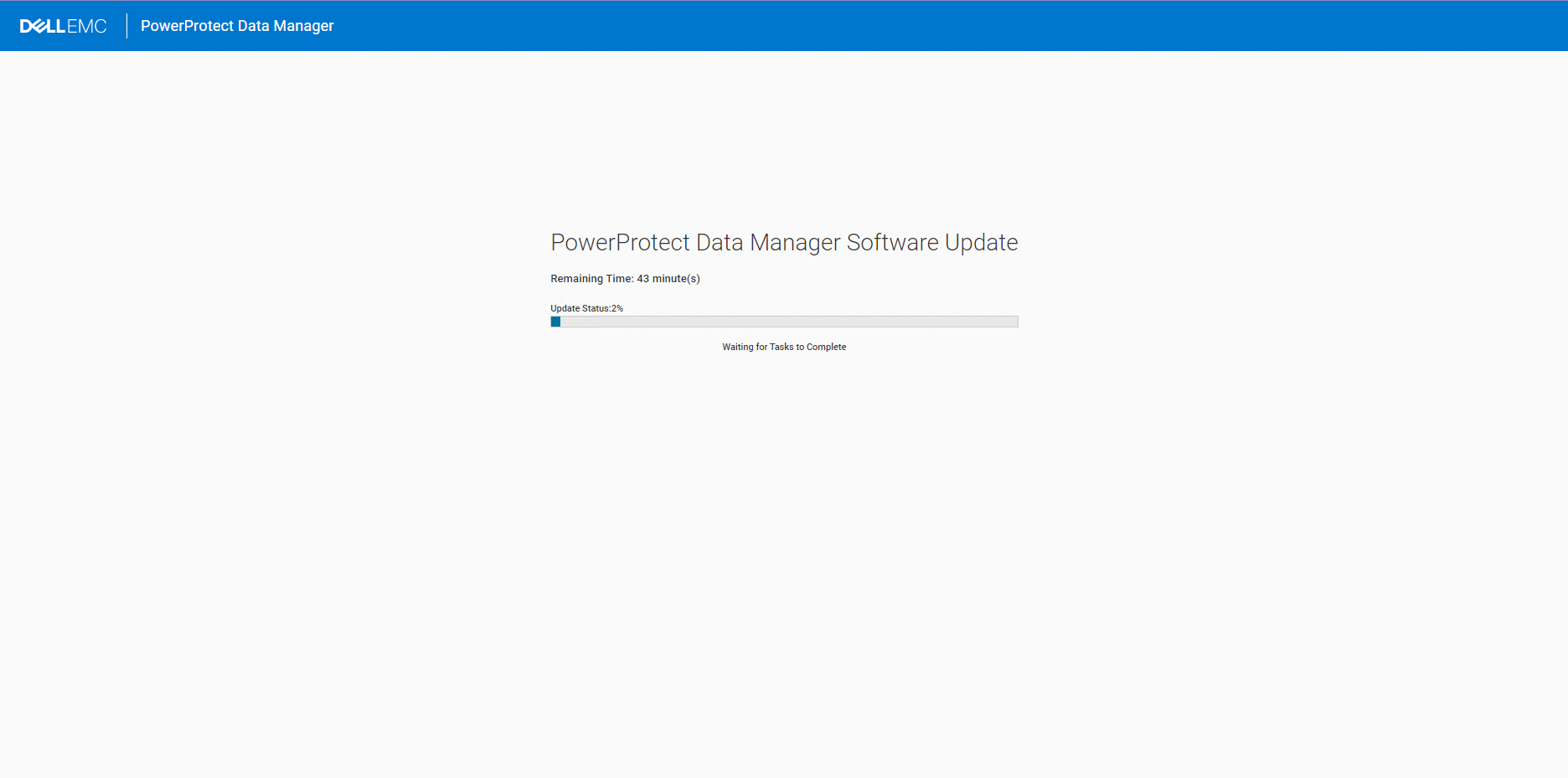
The update starts by running a backup of the appliance details and taking a snapshot:
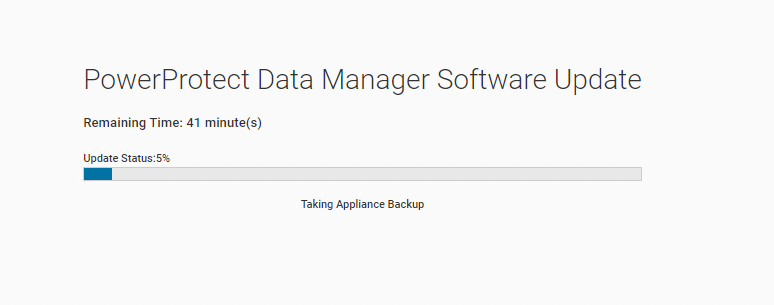
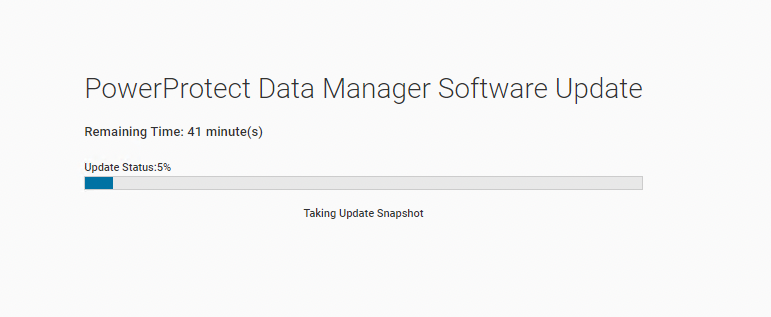
Once these are done, the update is fully entered into. But you’ll notice there’s an option at the bottom of the update screen to abort and rollback if you need to. How is rollback handled? That’s the power of the snapshot that’s taken before starting…
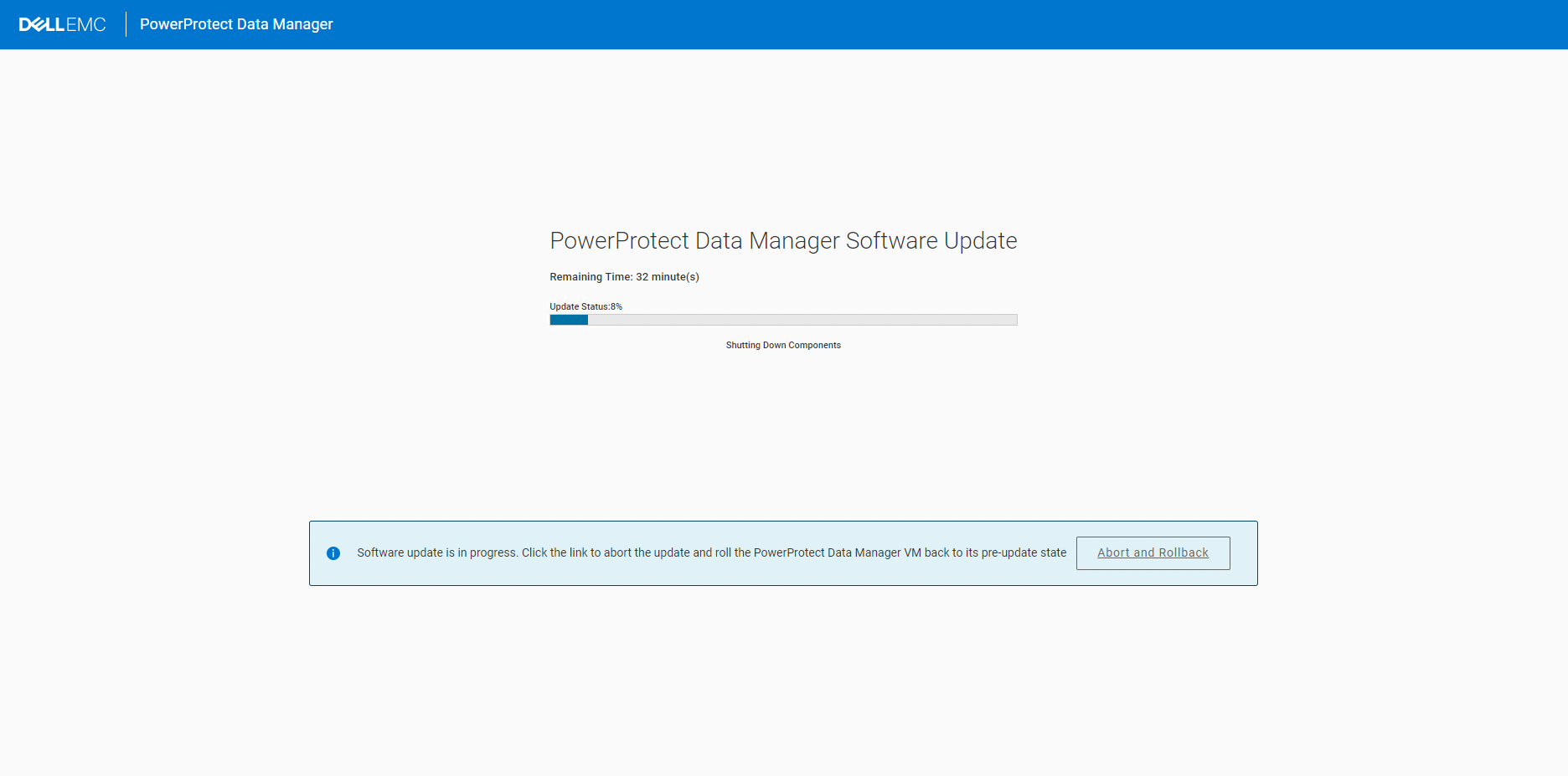
Throughout the update process, you’ll get status indicators of what is being worked on and a view of the time remaining. Here are a few, below:
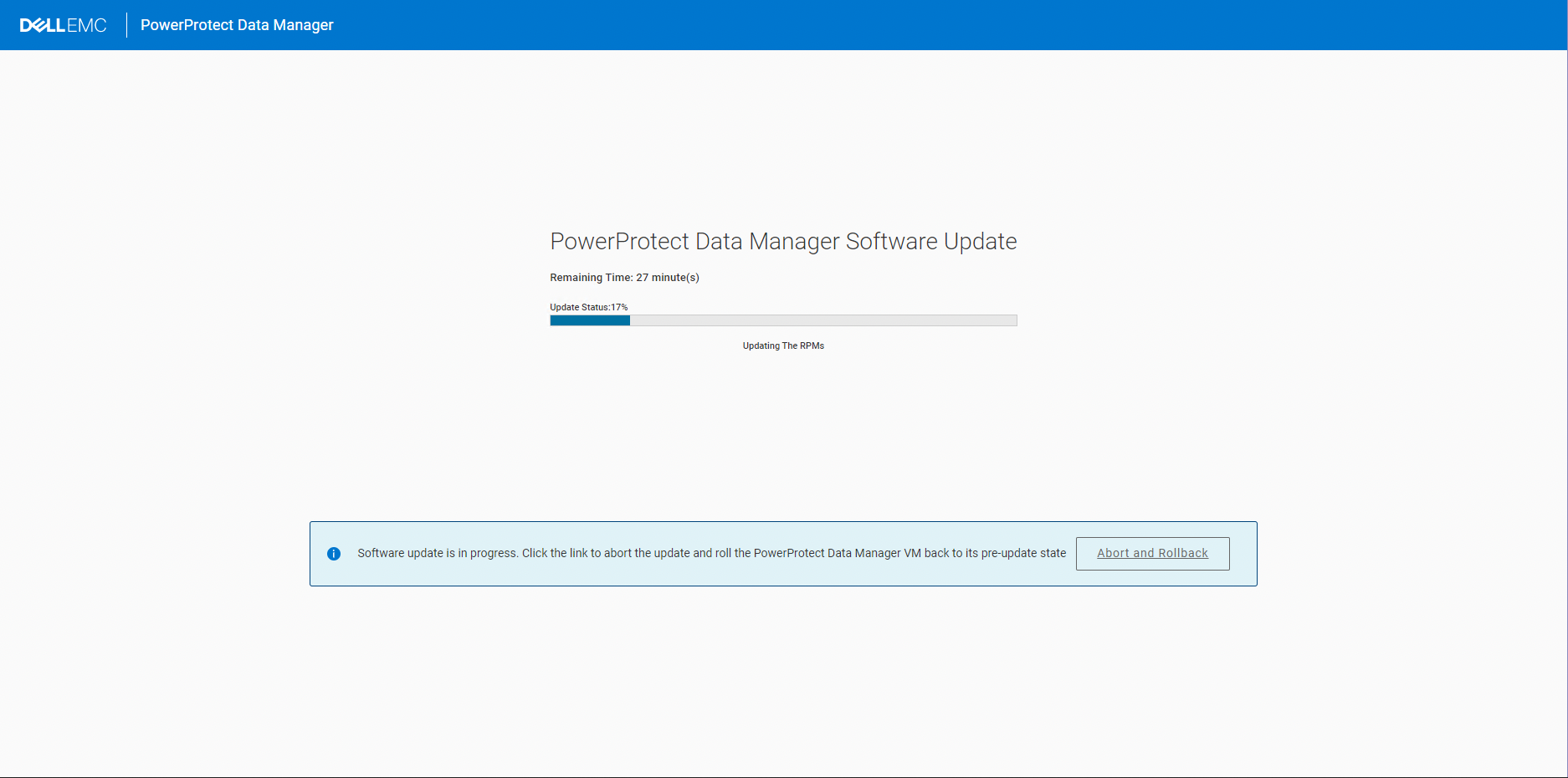
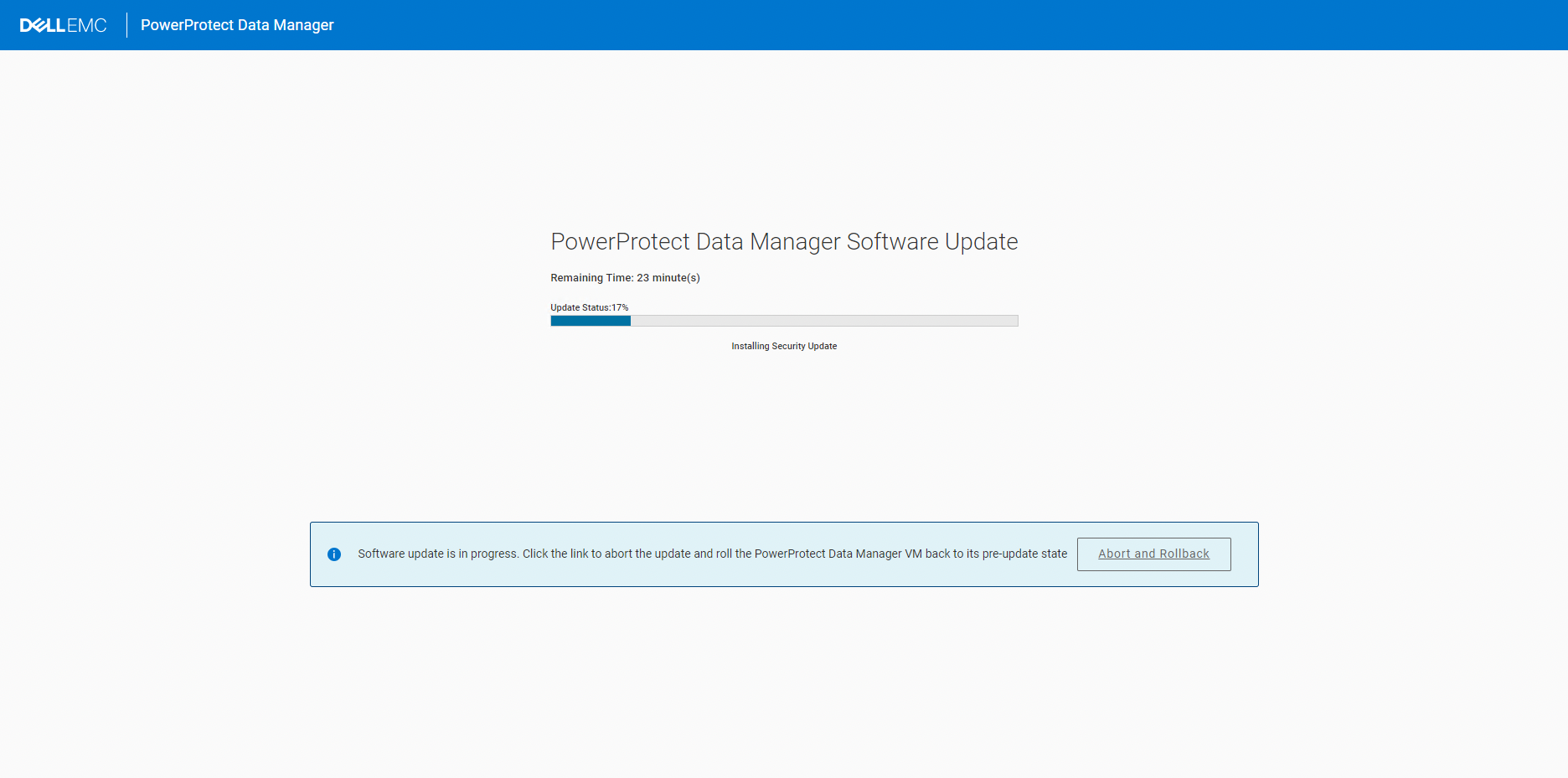
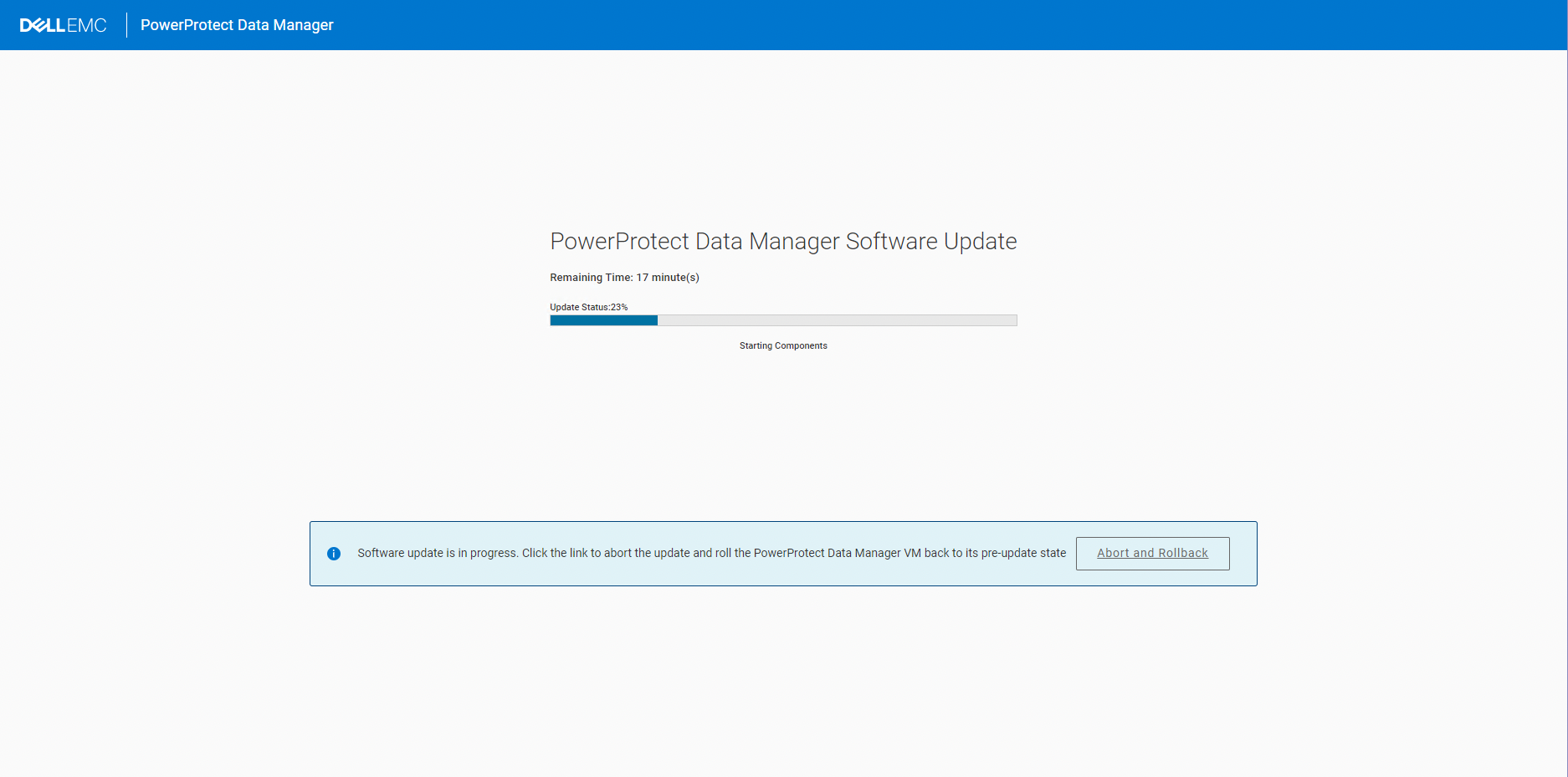
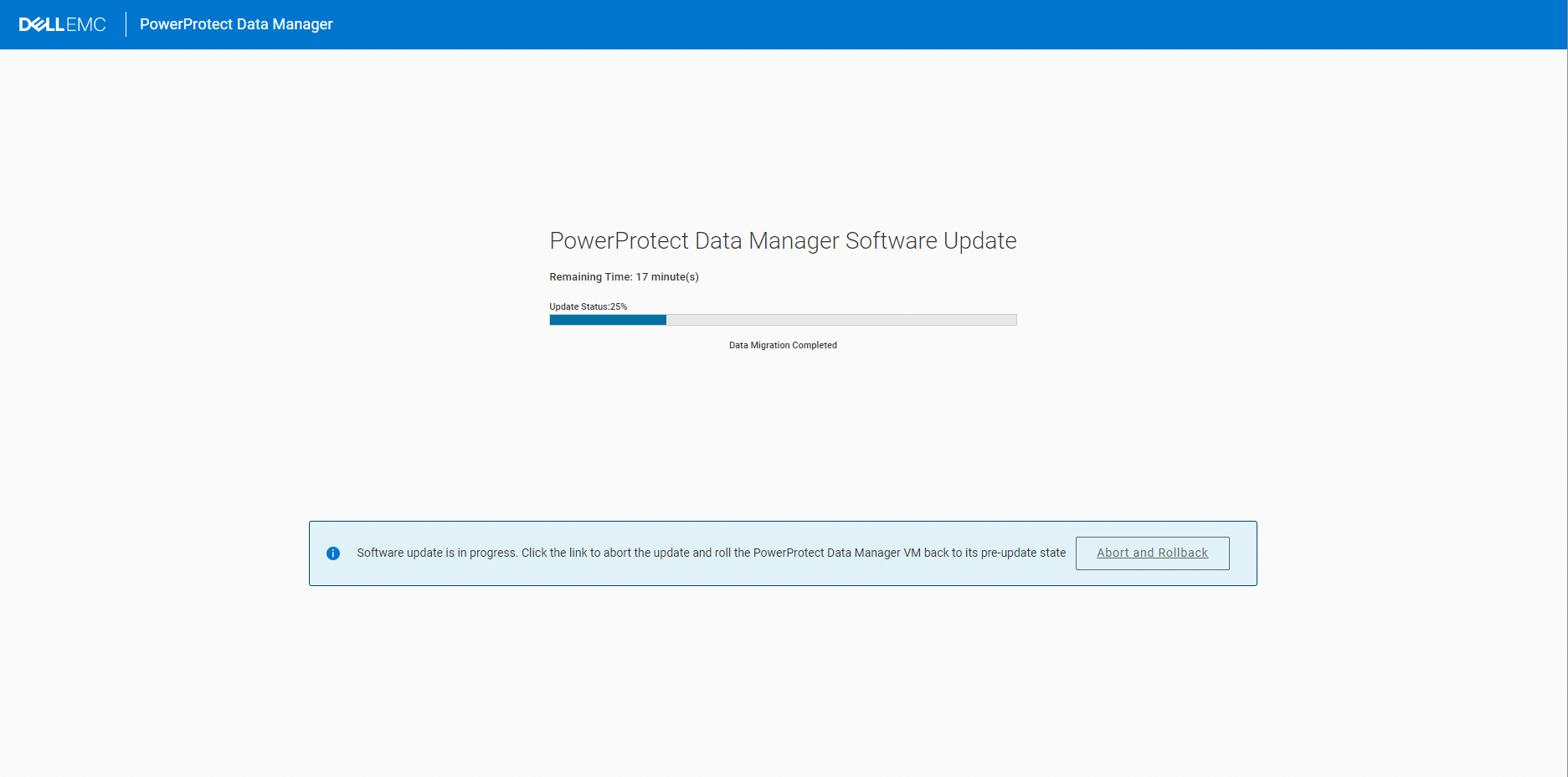
Once the core system has been updated, internal data is migrated between any old to new service changes (shown above). At this point, the update process moves on to handle any deployed data movers (e.g., VMware, NAS, etc.), and helpers such as search and reporting engines.
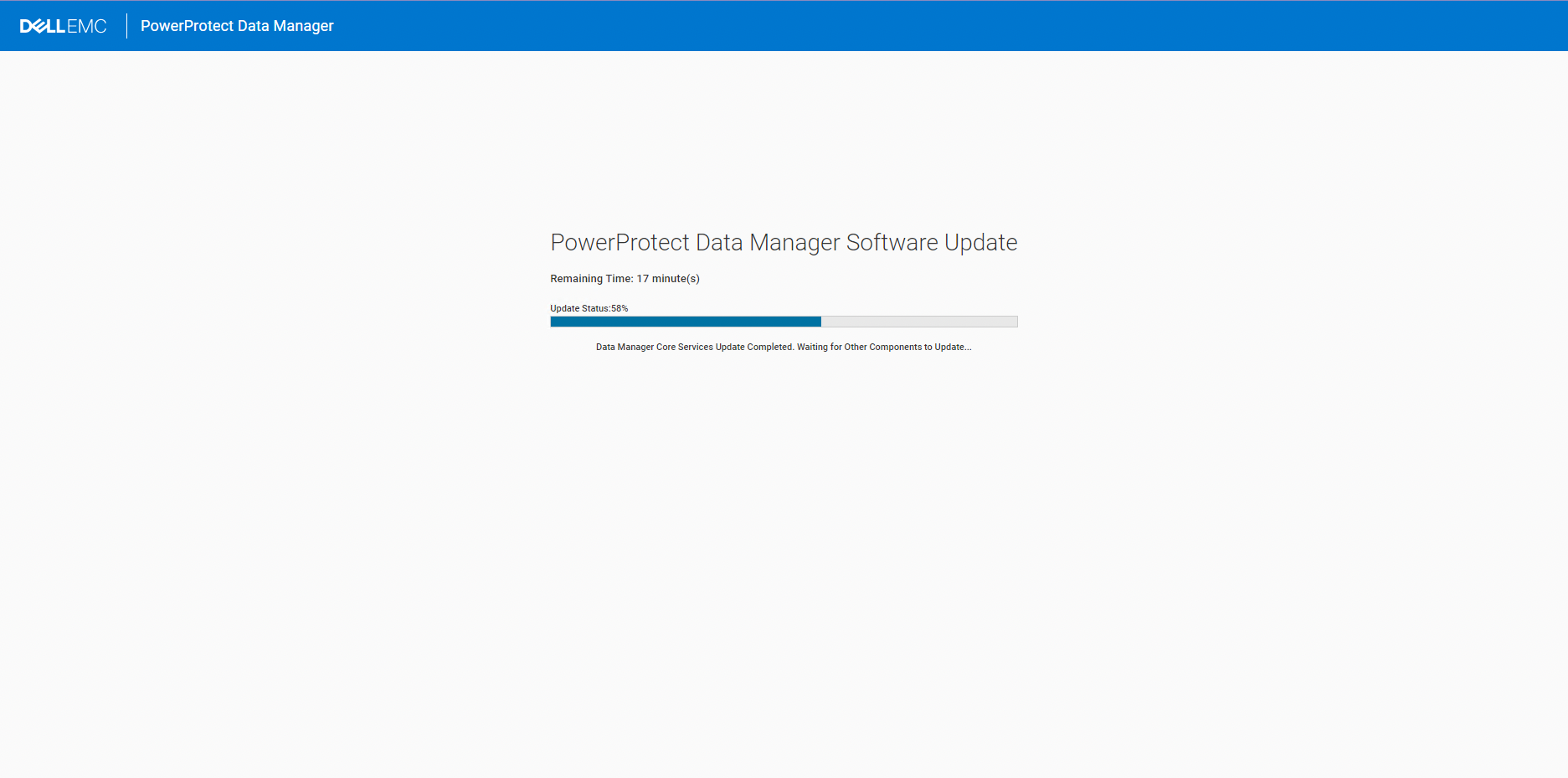
Once all the external components have been updated, the update process will wrap up and return to you the login screen. When you login, you’ll get a summary of the features in the new version, which you can either allow to keep coming up on login, or dismiss until the next update:
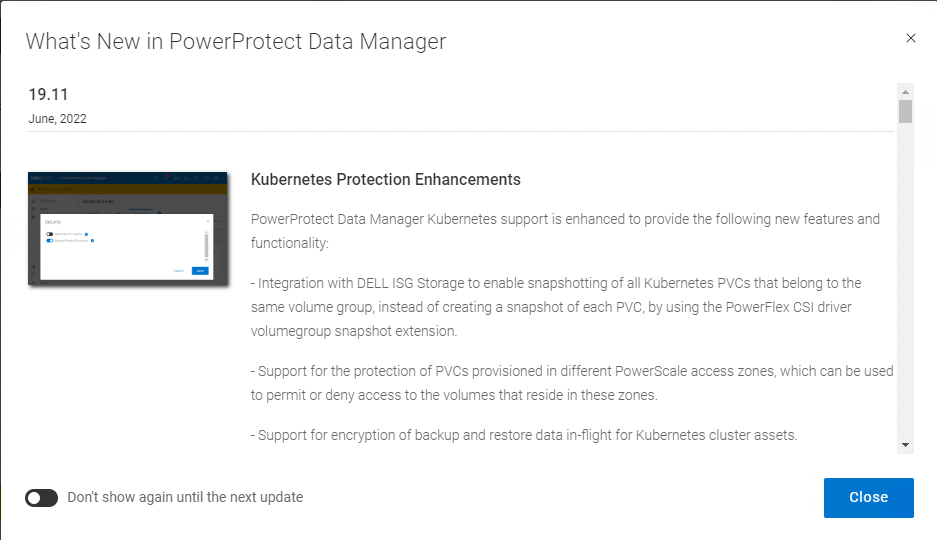
Finally, once you’ve dismissed the What’s New screen, you’ll be back at the familiar Data Manager dashboard view:
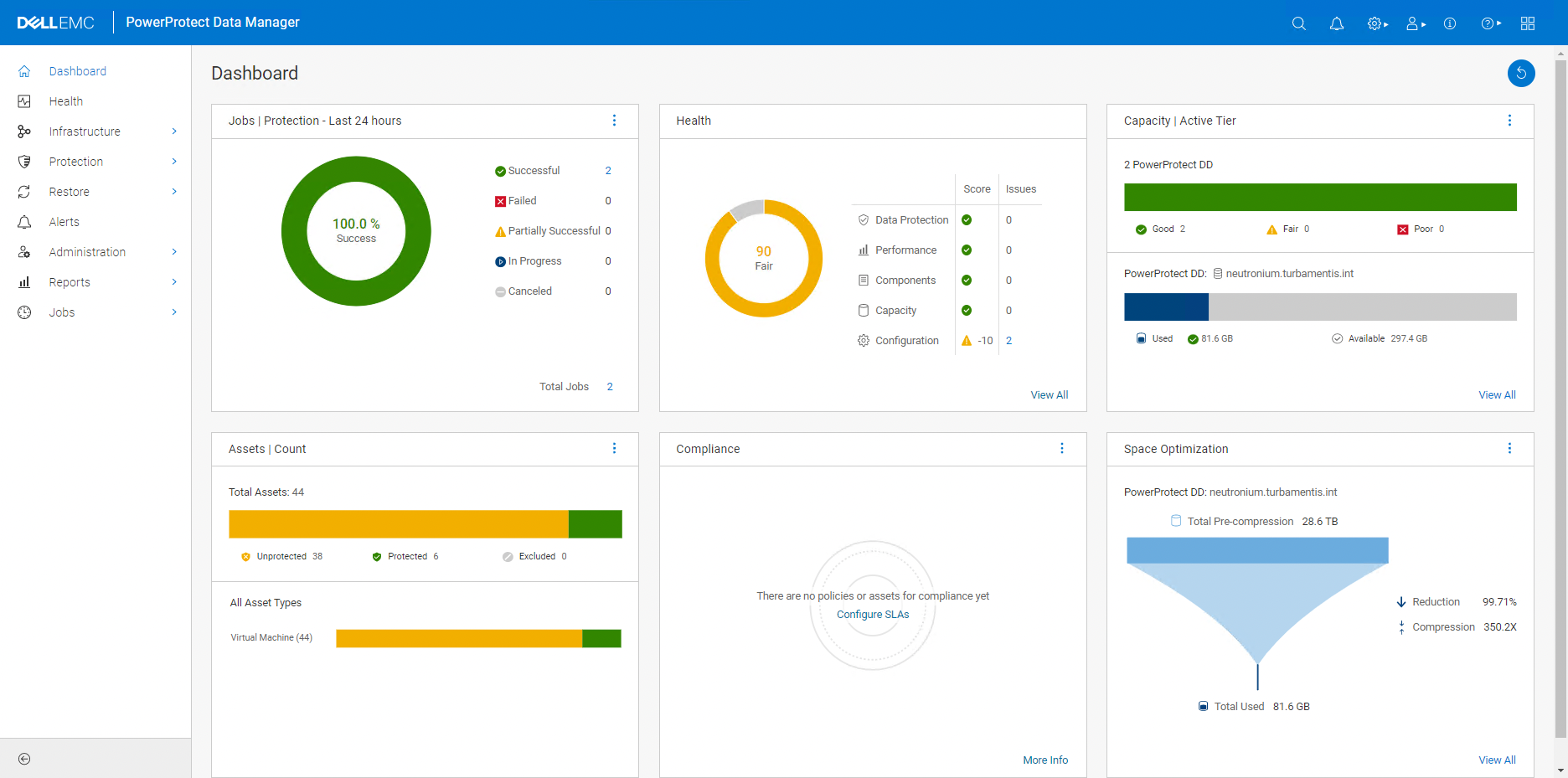
And that’s the update process!
Edit: My friend Karsten Bott has posted an excellent article that steps through the process of updating PowerProtect Data Manager using Ansible Roles and Playbooks. You should check it out, here.
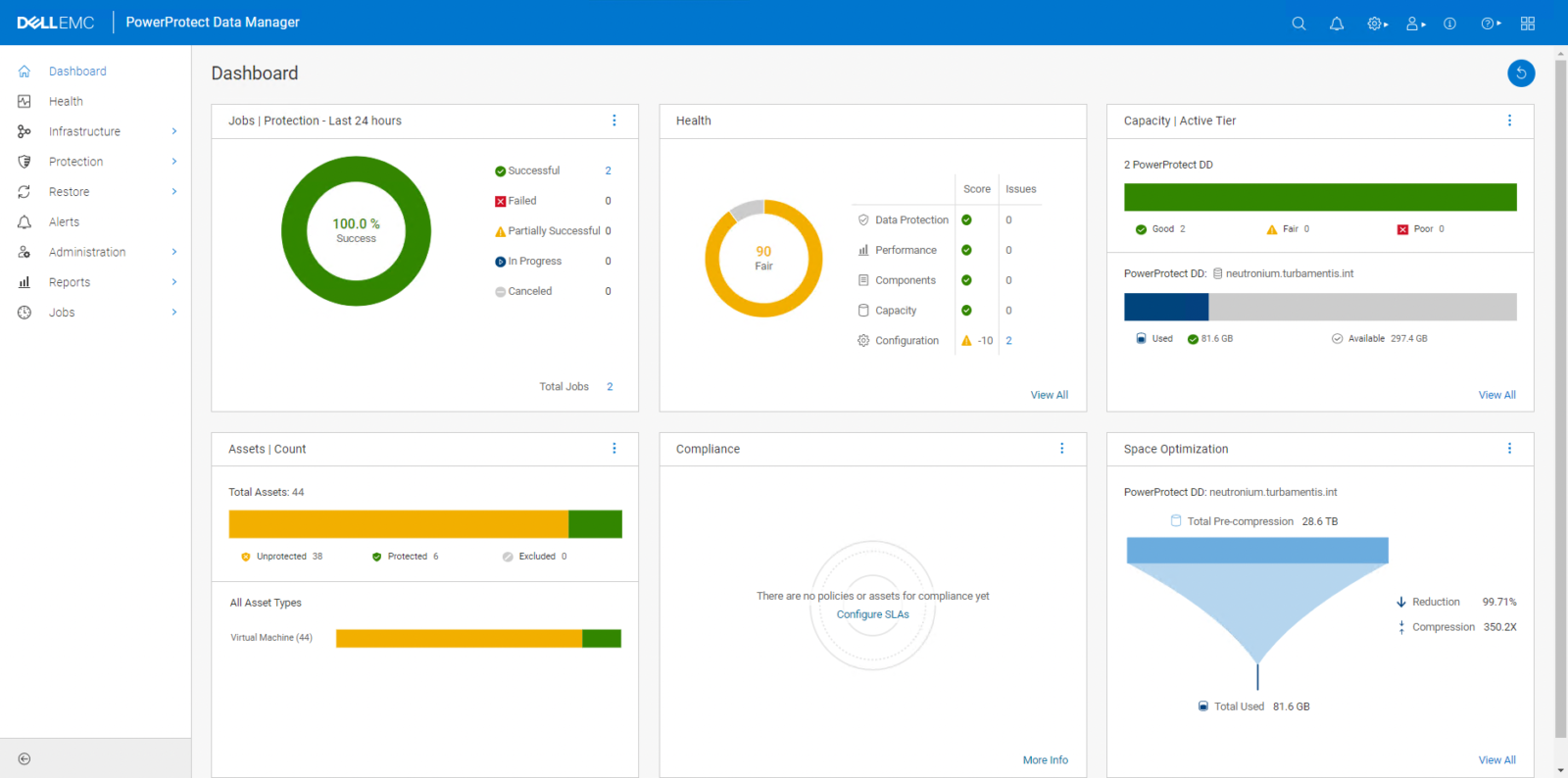
Hello!
I find it hard to believe that there is still no CLI to manage PPDM?
Having to do some repetitive work on this slow GUI is so painful.
Am I missing something?
Note: I am aware of ppcp but it is very limited compared for example MCCLI from Avamar.
ppcp is currently what’s available, with a view of using REST API automation for activities in general. I’d suggest talking to your local account team and asking for an RFE for additional functionality.